使用须知
安全注意事项
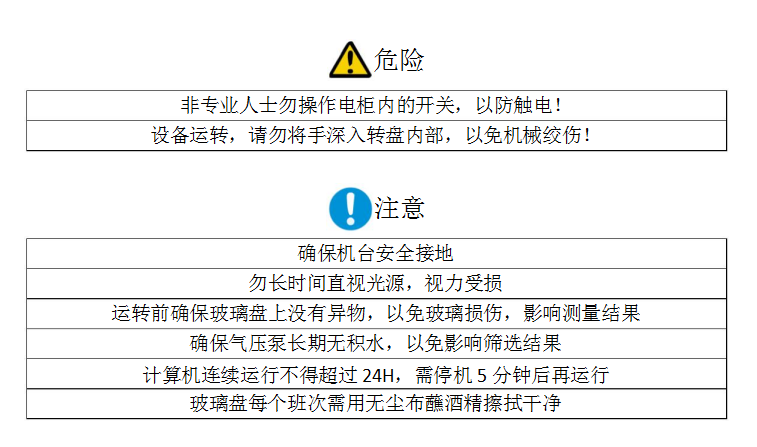
1 系统简介
1.1 功能介绍
CCD 影像筛选测量系统(AutoVisionInspectM)的原理是从相机获取图像数据,并依据用户设置的参数,对图像数据进行分析,精确测量,然后依据测量数据和用户设定,对物料进行分类。CCD 影像筛选测量系统应用于全自动物料筛选设备上,该系统可自动完成待测件尺寸,外观等的检测。支持激光高度方向的测量+4 相机复合一站式测量方式,最大程序的减少测量的工序和时间,提高效率。可依据客户要求实现自动上下料,下料支持 6 通道筛选。根据设置可以对良品进行 3 类分档和 1 类,NG 单独筛选。支持对不良品进行 4 个类别筛选分类,降低后续人工复测或物料重工的复杂度。
系统的成熟应用,相比传统的测量,在重复性和复现性精度有了很大的提升。结合装配该软件的设备,可大大提高生产效率,并有效地减少人力资源,提高企业的市场竞争力。
系统的成熟应用,相比传统的测量,在重复性和复现性精度有了很大的提升。结合装配该软件的设备,可大大提高生产效率,并有效地减少人力资源,提高企业的市场竞争力。
1.2 运行环境
软件系统:
Windows 7 32bit 以上。
Visual studio 2015。
Windows 7 32bit 以上。
Visual studio 2015。
2 设备简介
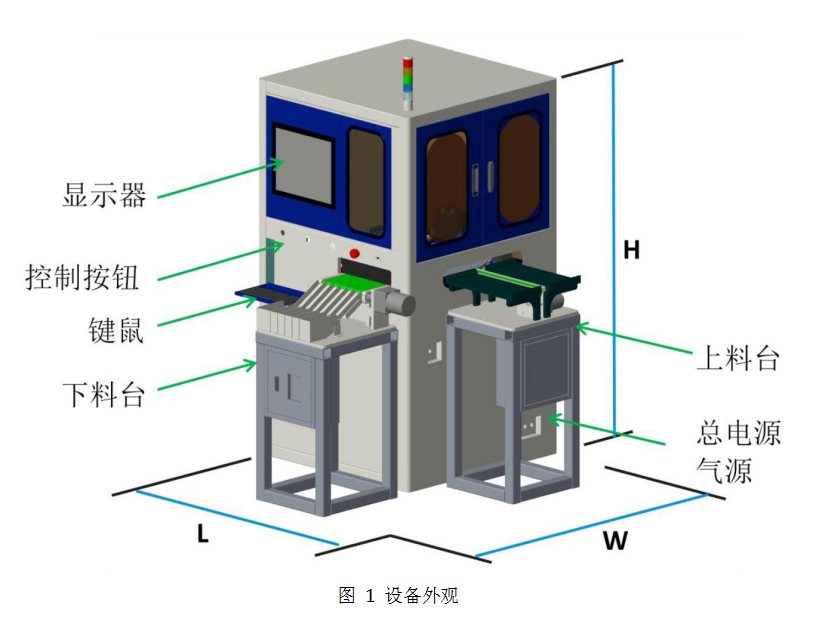
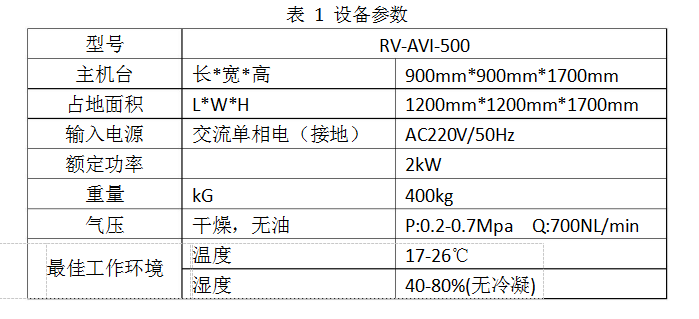
3 操作说明
操作步骤:- 接通 AC220V 电源;
- 开通气源。下图 2 所示蓝色气阀为气源开关,往左滑开通进气,往右滑关闭进气。

图 2 气阀开关
- 启动系统控制电源,整个系统上电。控制电旋钮位于机台正前方,带钥匙的旋钮顺时针为启动,钥匙圈内绿色等点亮表明上电成功。

图 3 控电开关

图 4 控电开关闭合
- 开启计算机,进入 windows,计算机密码为:zhengbang ,轻触计算机启动按钮,稍等 10-20s,进入 windows 界面。

图 5 计算机启动按钮
- 开启软件进入软件操作界面(详见第 4 章)
- 运行系统,等待运动回零后,加入物料,测试开始。
- 测试结束,停止系统运行。保存数据,依次关闭软件,关闭计算机,关闭控制电源,断开总电和气源。
※长期使用,如果气压泵内积水较多,会影像筛选吹气效果。关闭气源几分钟后,积水自动流出。
注意 ※必须待计算机完全关闭后,再断总电。以防计算机非法断电,导致系统故障。
※计算机连续运行不得超过 24H。需停机 5分钟,长时间负荷使速度变慢,影响测量效率。
4 软件操作
双击 AutoVisionInspectM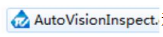 程序图标,弹出待测物料选择对话框如图 6 所示,下拉列表框,选择本次测试的对应物料,点击确定,程序打开。
程序图标,弹出待测物料选择对话框如图 6 所示,下拉列表框,选择本次测试的对应物料,点击确定,程序打开。
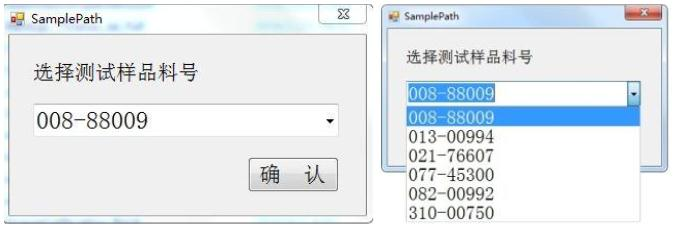
图 6 待测物料选择框
启动程序后,主界面如图 7 所示。各个区域的功能详细介绍见以下章节
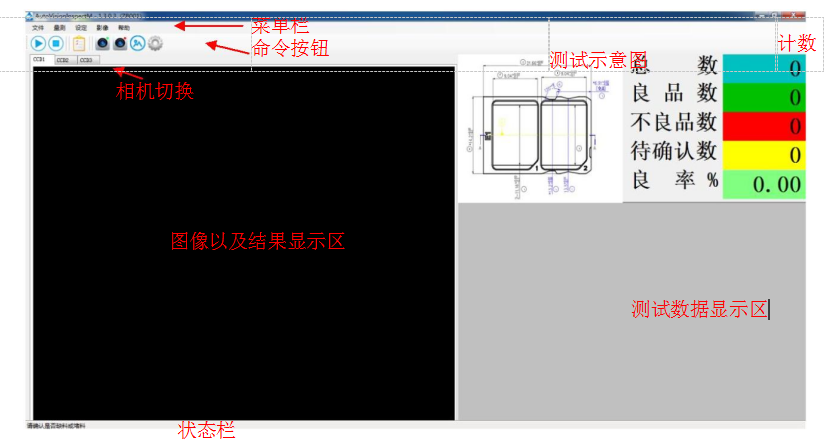
图 7 软件界面
4.1 菜单栏
菜单栏共有 5 项,【文件】,【量测】,【设定】,【影像】,【帮助】,各项功能如下。【文件】: 主要用于影像及数据存档,以及计数区的显示归零和数据显示区的清空。点击【文件】菜单,弹出分级菜单,如图 8 所示。

图 8 文件菜单
--【结果存档】:用于保存当前测试数据,以备后续查验。
--【影像储存】:保存当前图像显示区的影像。
--【计数归零】:点击后,计数区的各数字归零。
--【结果清空】:点击后,测试数据显示区的数据清除。
【量测】: 控制量测的运行停止。点击【量测】,弹出分级菜单,如图 9。
--【计数归零】:点击后,计数区的各数字归零。
--【结果清空】:点击后,测试数据显示区的数据清除。
【量测】: 控制量测的运行停止。点击【量测】,弹出分级菜单,如图 9。

图 9 量测菜单
--【运行】:点击后,系统运行,自动测试开始。同命令按钮 。
--【停止】:点击后,系统停止测试。同命令按钮 。
--【离线测量】:系统在不运行时,用户手动导入单张影像进行测量。多相机系统请依次导入各相机所拍影像。
【设定】:相机以及系统运行参数设定,点击【设定】,弹出分级菜单,如图 10。
--【停止】:点击后,系统停止测试。同命令按钮 。
--【离线测量】:系统在不运行时,用户手动导入单张影像进行测量。多相机系统请依次导入各相机所拍影像。
【设定】:相机以及系统运行参数设定,点击【设定】,弹出分级菜单,如图 10。
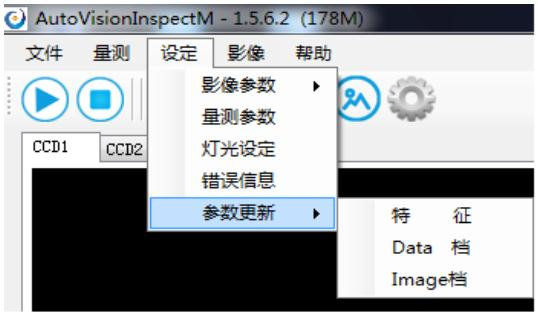
图 10 设定菜单
--【影像参数】:用来设定不同工位 CCD 相机的参数。点击,在弹出的对话框中输入用户名和密码后,弹出相机参数设置框,如图 11。根据测量物料的特性和定位,设定相机的曝光,增益和外触发参数。设置完成,点击更新存档,关闭对话框。
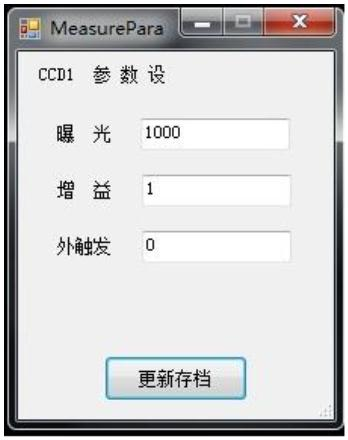
图 11 影像参数对话框
--【量测参数】:用来设定待测尺寸标称值,公差等。点击后,输入用户名:user;密码:userA001
后,弹出对话框如图 12。设置完成后,点击存储并关闭对话框。
后,弹出对话框如图 12。设置完成后,点击存储并关闭对话框。
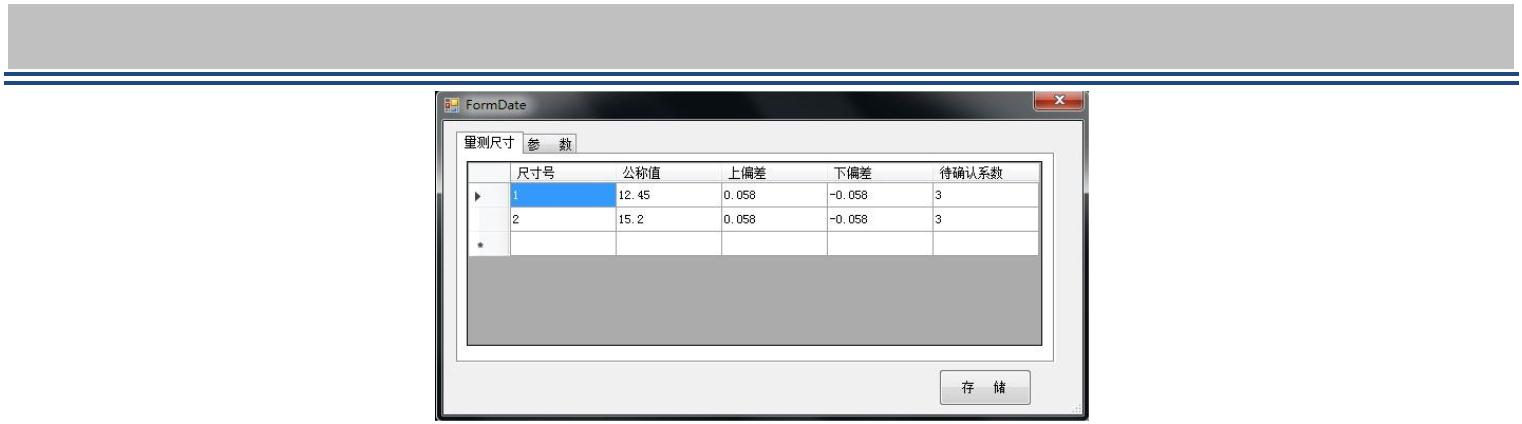
图 12 尺寸设置对话框
--【灯光设定】:用来设定灯光的明暗程度。根据物料的特性,设置最适合的亮度,以成像最清晰,保证测试的精确度。如图 13,灯光类型,指控制灯光明暗的方式,通过 RS232 控制光源卡,或者外接控制器的方式。一共有 4 路光源设置。设置完成,点击存储并关闭。
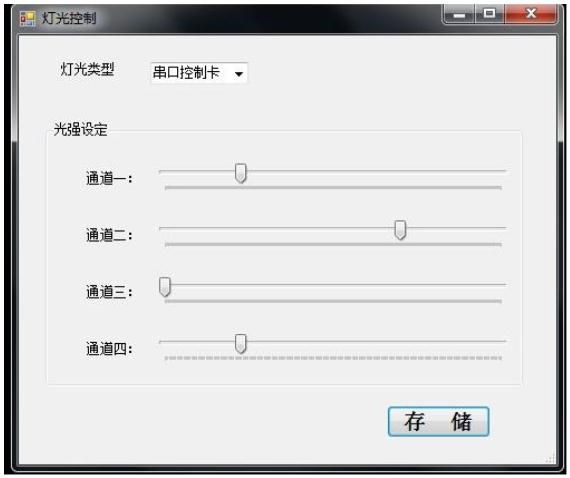
图 13 光源调节对话框
【参数更新】: 当前运行程序下,如果对系统配置文件有更改,点击相应的类别,就可以将修改的参
数载入,不需要重启软件更新。3 个类别分别为:特征,Image 档,Data 档。
--【特征】:对模板参数以及 Line,Circle 参数设置。
--【Image 档】:系统速度,各工位的位置等信息设置的文档。
--【data 档】:测量尺寸及公差记录,算法使用设置的文档。
【影像】:用户自动控制 CCD 相机的开启和关闭,目的是用户拍摄图片,用来离线测试或用来拍摄新
物料影像,图 14 示。功能与命令按钮区动态开始
 和动态结束
和动态结束 一致。
一致。※
【帮助】:软件版权,版本及帮助文件。

图 14 影像菜单
※机台正前方的绿色启停按钮同样可以运行,停止程序。
注意 ※当相机工作于触发模式下,光源是受外部控制器控制,灯光设定失效。
※重复点击动态按钮,会报错。 动态模式下,拍照后,如果要储存当前影像,先点击图片保存,再关闭动态。如果先关闭动态,将无法保存图片并报错。
注意 ※当相机工作于触发模式下,光源是受外部控制器控制,灯光设定失效。
※重复点击动态按钮,会报错。 动态模式下,拍照后,如果要储存当前影像,先点击图片保存,再关闭动态。如果先关闭动态,将无法保存图片并报错。
4.2 命令按钮
按钮区共 7 个命令。
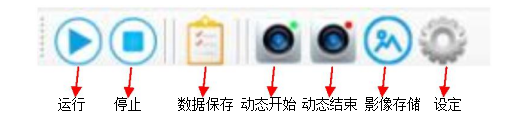
图 15 功能按钮
【运 行】:点击运行按钮,系统开始自动测试。
【停 止】:点击停止按钮,系统停止测试。
【数据保存】:对当前测试数据进行存储,保存格式*.txt。
【动态开始】:相机开启实时显示模式。
【动态结束】:停止实时显示模式。
【影像存储】:当前影像保存。
【设 定】:相机参数设定。
【停 止】:点击停止按钮,系统停止测试。
【数据保存】:对当前测试数据进行存储,保存格式*.txt。
【动态开始】:相机开启实时显示模式。
【动态结束】:停止实时显示模式。
【影像存储】:当前影像保存。
【设 定】:相机参数设定。
4.3 其他显示区域
【状态栏】:当前系统运行状态信息,提示测试时的错误信息等。
【影像显示区】:对当前测试的影像以及判断结果显示。
【示意图】:当前物料测试尺寸示意。
【计数区】:实时统计检测物料的数目,以及分类数目和当前的测试合格率。
系统运行时的界面如图 16。
【影像显示区】:对当前测试的影像以及判断结果显示。
【示意图】:当前物料测试尺寸示意。
【计数区】:实时统计检测物料的数目,以及分类数目和当前的测试合格率。
系统运行时的界面如图 16。
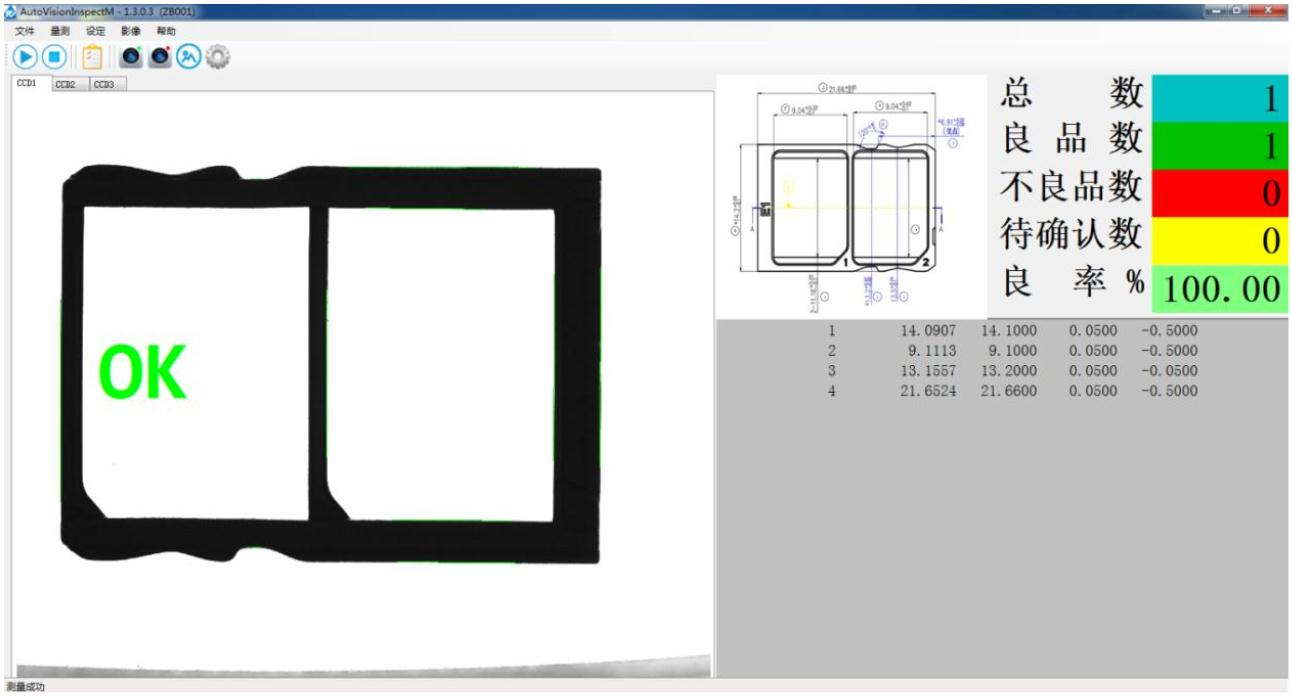
图 16 测试界面
5 模板设计
5.1 获取影像
方法一 用软件打开现有正常程序运行,将新物料投入上料系统,在屏幕上可见新物料影像后,停止程序运行,存储图片。图片保存路径: C:Program FilesRVAutoVisionInspectM Image1.bmp。
方法二 打开现有正常程序,点击动态影像按钮,将新物料放入所需 CCD 镜头下,手动触发相机,拍照后,按存储图片。图片保存路径:C:Program FilesRVAutoVisionInspectM ImageAsy.bmp
方法二 打开现有正常程序,点击动态影像按钮,将新物料放入所需 CCD 镜头下,手动触发相机,拍照后,按存储图片。图片保存路径:C:Program FilesRVAutoVisionInspectM ImageAsy.bmp
5.2 新建物料文件夹
将 C:Program FilesRVAutoVisionInspectMSampleNewPro 文件夹复制,更名为新物料的名称。NewPro 文件夹为厂家预设的标准的新物料文件夹,里面有最基本必须配置文件,请勿随意更改。
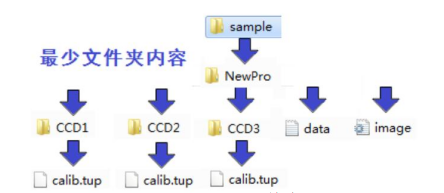
图 17 NewPro 文件夹
【calib.tup】:对应相机和镜头的校准文件。不同文件夹的 calib.tup 不允许混用。
【data.txt】:测量尺寸的基本设置和算法设置。
【Image】:此文档记录整个系统信息,打开程序前先设置文档里面的参数,参数定义参考下方:5.7image设置
【data.txt】:测量尺寸的基本设置和算法设置。
【Image】:此文档记录整个系统信息,打开程序前先设置文档里面的参数,参数定义参考下方:5.7image设置
5.3 模板工具
识别模板:将物料明显或独特的特征框选出来,批量运行过程中,系统根据此特征来匹配物料,定位物料当前的位置,角度等,以此来获取其它线或圆的准确信息。
编辑模板工具:C:Program FilesRVAutoVisionInspectMImageCalibration.exe
编辑模板工具:C:Program FilesRVAutoVisionInspectMImageCalibration.exe
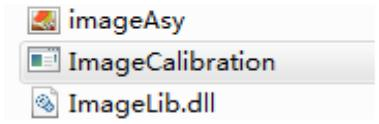
图 18 模板工具程序
双击打开 ImageCalibration.exe 程序,弹出需要制作或修改的程序选择框,如图 19 所示。
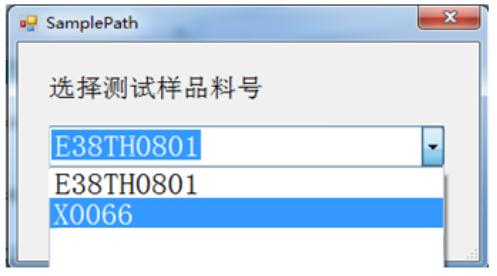
图 19 物料选择
本列选择需要新建模板的 X0066 物料,点击确定,进入模板编辑程序主页,如下图 20 示。
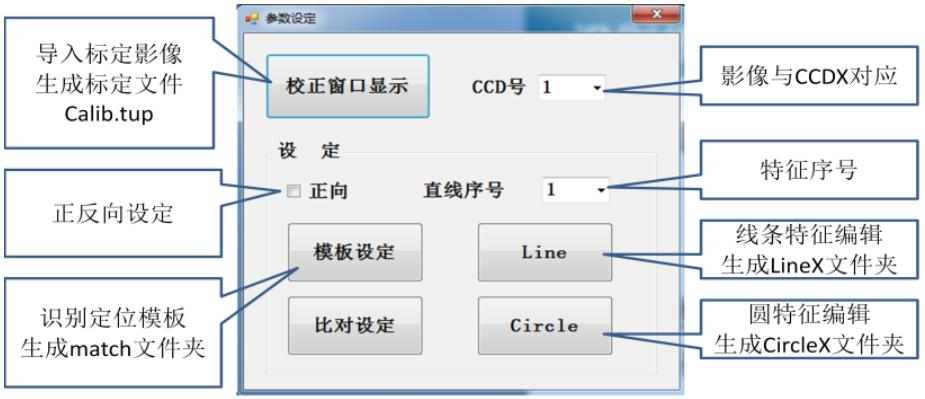
图 20 模板程序界面
【校正窗口显示】:该功能用来对相机镜头进行畸变矫正,消除安装误差以及相机镜头的畸变,确保测量的准确性。
【模板设定】:该按钮用来制作识别物料以及定位物料的角度和镜头下的位置。设置后将在 CCD 文件下生成 match 文件夹保存改设置参数。
【Line】: 用来设置抓取需要测量尺寸的边线。比如设置 Line x(x 从 1 开始)时,在相应的 CCD 文件夹下生成 Line x 的文件夹保存该线条的设置参数。
【Circle】:用来设置抓取需要测量尺寸的圆的边线。比如设置 Circle y(Y 从 1 开始,X≠Y)时,在相应的 CCD 文件夹下生成 Circle Y 的文件夹 保存该圆的设置参数。
【比对设定】:软件预留功能。
【CCD 号】:选择当前将要设置的模板,Line,Circle 的影像所对应的 CCD 号。
【正向】:默认不勾选。 勾选表示反向。 正反向的意义——正常情况下,物料在镜头下,在玻璃上360 度旋转的任意位置,程序均可以识别。但是如果来料姿态无法筛选正面朝上和反面朝上的,而正反面不对称的情况下,需要设置反面模板。因为反面来料,正面模板识别不到。举例如下:
【模板设定】:该按钮用来制作识别物料以及定位物料的角度和镜头下的位置。设置后将在 CCD 文件下生成 match 文件夹保存改设置参数。
【Line】: 用来设置抓取需要测量尺寸的边线。比如设置 Line x(x 从 1 开始)时,在相应的 CCD 文件夹下生成 Line x 的文件夹保存该线条的设置参数。
【Circle】:用来设置抓取需要测量尺寸的圆的边线。比如设置 Circle y(Y 从 1 开始,X≠Y)时,在相应的 CCD 文件夹下生成 Circle Y 的文件夹 保存该圆的设置参数。
【比对设定】:软件预留功能。
【CCD 号】:选择当前将要设置的模板,Line,Circle 的影像所对应的 CCD 号。
【正向】:默认不勾选。 勾选表示反向。 正反向的意义——正常情况下,物料在镜头下,在玻璃上360 度旋转的任意位置,程序均可以识别。但是如果来料姿态无法筛选正面朝上和反面朝上的,而正反面不对称的情况下,需要设置反面模板。因为反面来料,正面模板识别不到。举例如下:
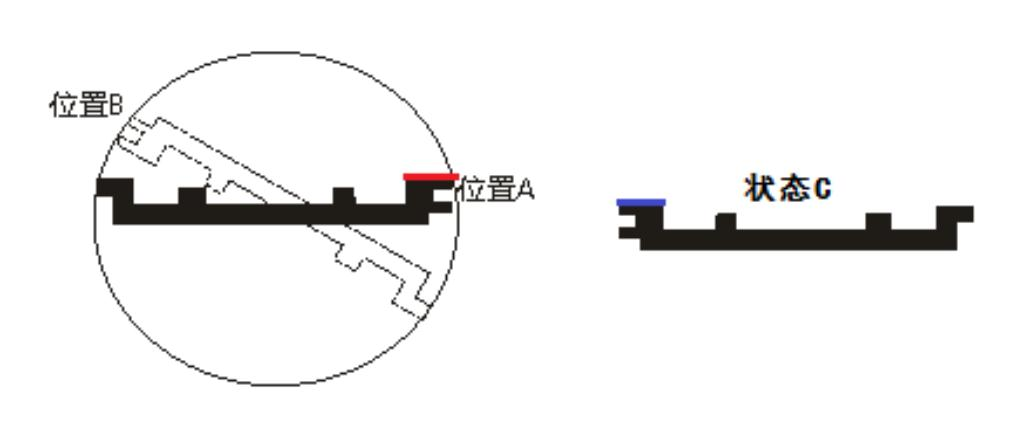
图 21 正反向示意
位置 A,B 本质上都是同一个面朝上,只是角度旋转不同,根据 U 槽位置,可以识别出来是同一规格的物料。但是位置 A 的状态到状态 C,面的朝向发生变化,导致识别模板在 360 度内无法匹配该状态,程序将不再识别状态 C。 这种情况下,将状态 C 设为反向模板。
5.4 模板设置
5.4.1 设置步骤
点击模板设定,输入用户名:admin, 密码:calib002 进入模板设置页面。首次进入新物料模板设置,会弹出该模板文件为空的警告框,点击确认即进入如下图 22 页面。具体步骤如图 23 示。
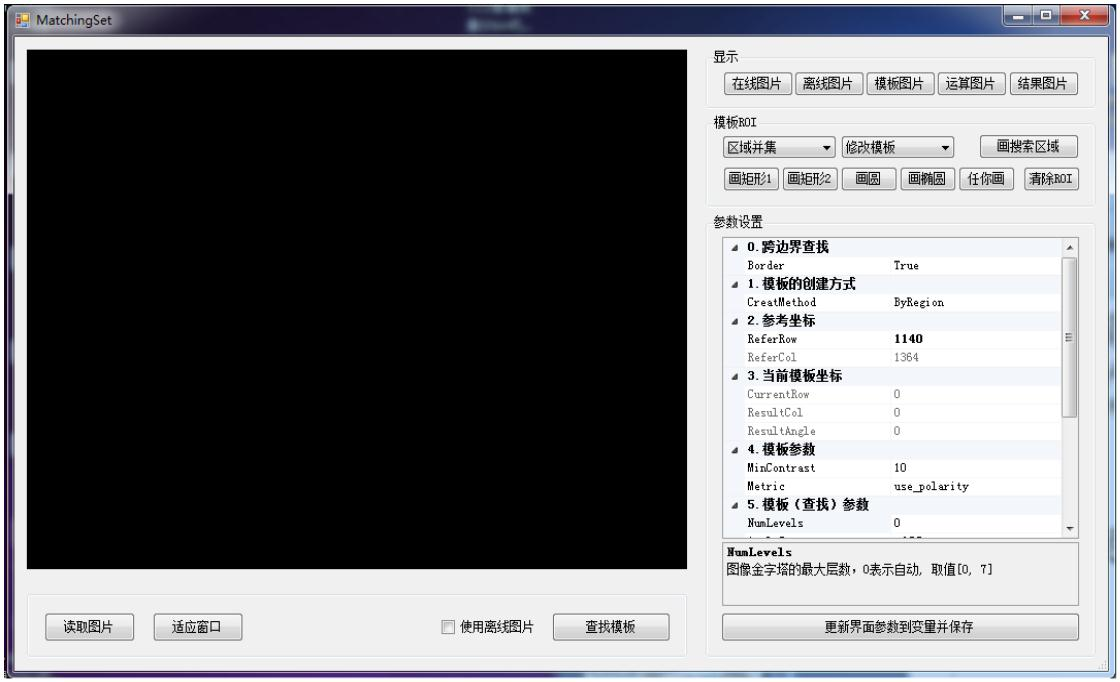
图 22 模板设定对话框
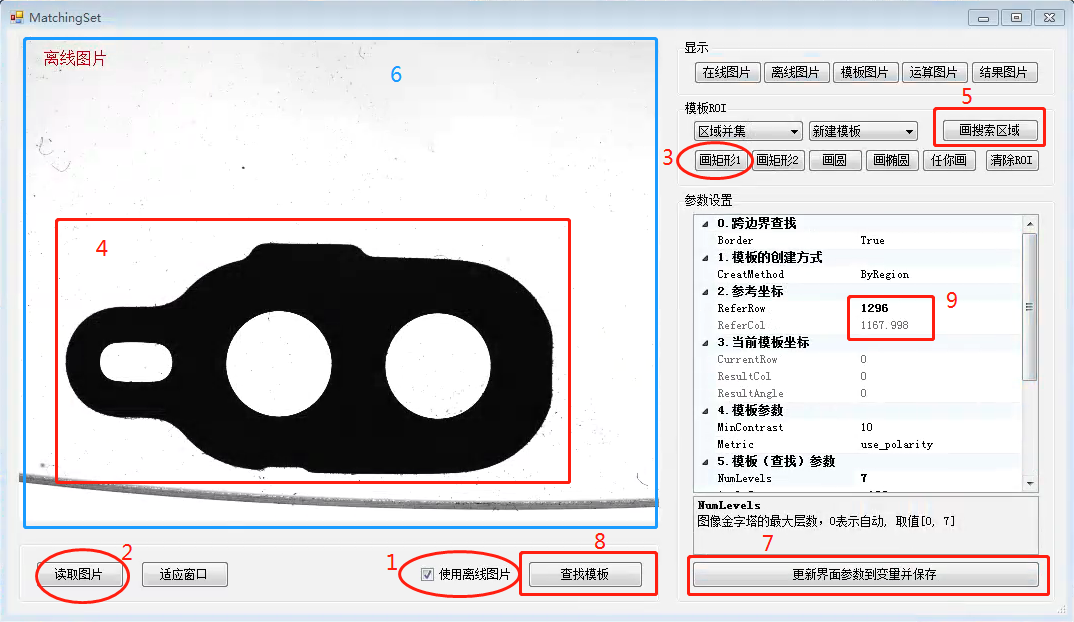
图23模板设定步骤
1)勾选【使用离线图片】;
2)点击【读取图片】,将当前设置的 CCD 号对应的影像图片导入;
3)点击【画矩形 1】或【画矩形 2】;
4)鼠标移动到影像区,框选识别的特征区域。按下左键不放,选择起点画框,在结束点松开鼠标左键,然后点击鼠标右键确认;
5)点击 [画搜索区域]
6)鼠标移动到影像区,框选批量运行时,识别特征可能在的区域。一般可以框选整个影像区;
7)点击【更新界面参数设置并保存】,对识别区域 A 和识别区域 B 进行保存。切换到物料文件下对应的 CCD 号文件夹,发现出现了 Match 文件夹,里面有对目前参数的保存;
8)点击【查找模板】,可以测试是否特征被查找到。
9)记录参考坐标(坐标 R,坐标 C)。此坐标作为物料的定位参考,以此坐标来作为后续 Line 和 Circle的参考位置。
注意 ※一定要点击鼠标右键进行确认动作。如果需要修改画识别框大小,点击【清除 ROI】后重画。
※画矩形 1或 2是设置识别的区域 A,搜索区域 B的意思是程序会在区域 B查找区域 A的特征,查找到了就表明识别到此物料。
2)点击【读取图片】,将当前设置的 CCD 号对应的影像图片导入;
3)点击【画矩形 1】或【画矩形 2】;
4)鼠标移动到影像区,框选识别的特征区域。按下左键不放,选择起点画框,在结束点松开鼠标左键,然后点击鼠标右键确认;
5)点击 [画搜索区域]
6)鼠标移动到影像区,框选批量运行时,识别特征可能在的区域。一般可以框选整个影像区;
7)点击【更新界面参数设置并保存】,对识别区域 A 和识别区域 B 进行保存。切换到物料文件下对应的 CCD 号文件夹,发现出现了 Match 文件夹,里面有对目前参数的保存;
8)点击【查找模板】,可以测试是否特征被查找到。
9)记录参考坐标(坐标 R,坐标 C)。此坐标作为物料的定位参考,以此坐标来作为后续 Line 和 Circle的参考位置。
注意 ※一定要点击鼠标右键进行确认动作。如果需要修改画识别框大小,点击【清除 ROI】后重画。
※画矩形 1或 2是设置识别的区域 A,搜索区域 B的意思是程序会在区域 B查找区域 A的特征,查找到了就表明识别到此物料。
5.4.2 模板参数
模板相关设置参数如下图 24 示:
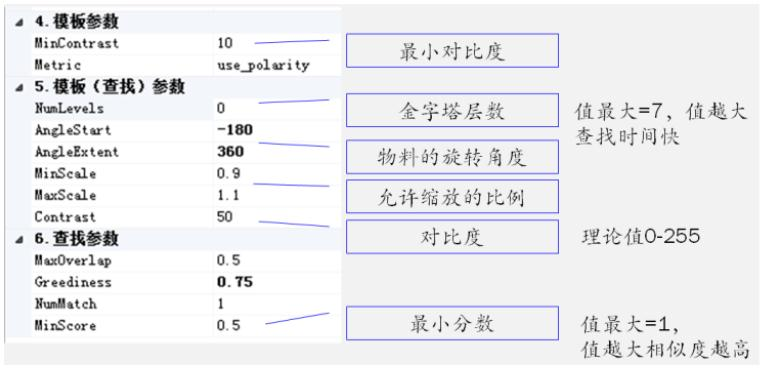
图 24 模板参数释义
【MinContrast】:最小对比度(白色灰度值 255,黑色灰度值 0)一般默认值10
【NumLevels】:金字塔层数,值最大=7,值越大查找时间越快,一般整张图片灰度值较为复杂时对此参数进行设置。默认为 0 即可。
【AngleStart】,【AngleExtent】:物料允许的角度变化。(一般默认即可)
【MinScale】,【MaxScale】:物料大小允许的缩放比例。(一般默认即可)
【Contrast】:边缘灰度值差值(一般10-50之间,模板搜寻时间过长,可改此参数)
【MinScore】:最小分数。最大为 0.99。值越大,表示识别的区域要求最高,跟目前设置的区域相似度越大。一般在 0.3~0.5 之间,默认 0.5 即可。
一般调节【Contrast】和【MinScore】2 个参数,其他保持默认即可 。设置完相关参数后,点击【更新界面参数设置并保存】,然后关闭对话框,识别模板制作完毕。(如点击【更新界面参数设置并保存】后,创建模板成功的对话框显示出来比较慢,则需重新调整选中的模板或修改参数)
【NumLevels】:金字塔层数,值最大=7,值越大查找时间越快,一般整张图片灰度值较为复杂时对此参数进行设置。默认为 0 即可。
【AngleStart】,【AngleExtent】:物料允许的角度变化。(一般默认即可)
【MinScale】,【MaxScale】:物料大小允许的缩放比例。(一般默认即可)
【Contrast】:边缘灰度值差值(一般10-50之间,模板搜寻时间过长,可改此参数)
【MinScore】:最小分数。最大为 0.99。值越大,表示识别的区域要求最高,跟目前设置的区域相似度越大。一般在 0.3~0.5 之间,默认 0.5 即可。
一般调节【Contrast】和【MinScore】2 个参数,其他保持默认即可 。设置完相关参数后,点击【更新界面参数设置并保存】,然后关闭对话框,识别模板制作完毕。(如点击【更新界面参数设置并保存】后,创建模板成功的对话框显示出来比较慢,则需重新调整选中的模板或修改参数)
5.5 特征模板制作
5.5.1 特征设置步骤
识别模板完成后,只是表明当前程序能识别到物料,但是测量哪些尺寸还需要设置相关线条和圆等。
点击【Line】或【Circle】进入线条或圆的设置对话框。具体设置步骤如下:
点击【Line】或【Circle】进入线条或圆的设置对话框。具体设置步骤如下:
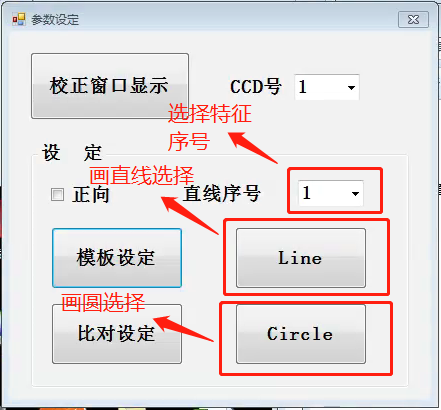
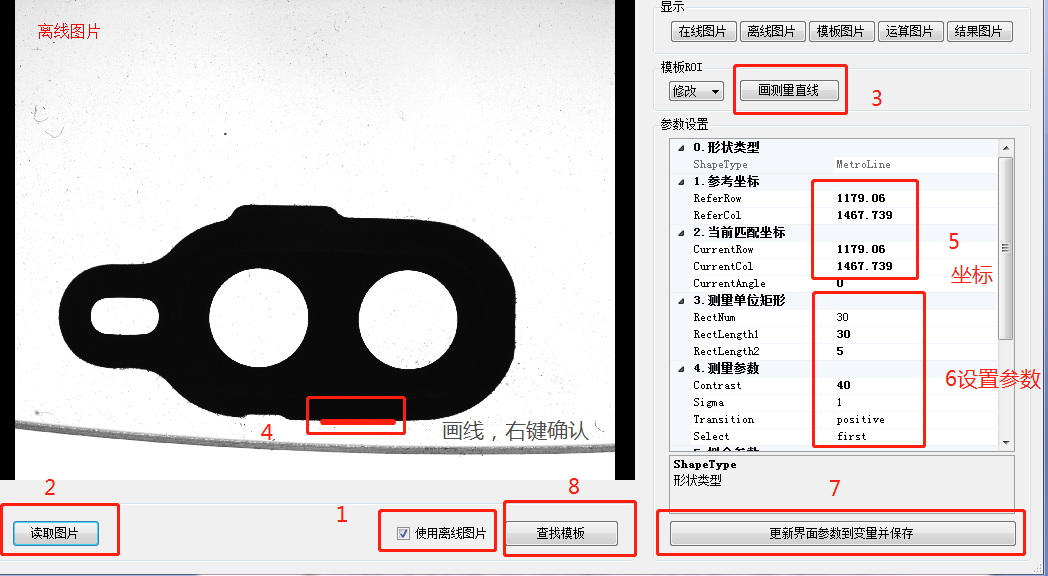
图 215 Line/Circle 特征设置对话框
1)勾选【使用离线图片】。
2)点击【读取图片】,将对应影像图片导入。
3)点击【画测量直线】。
4)左键选择线条起点,到终点释放,点击鼠标右键确认线条。
5)将识别模板的参考坐标(坐标 R,坐标 C)输入图 25 标号 5 的位置。
6)对特征进行相关参数设置。充分考虑到批量运行来料姿态等的差异,能最大程度的识别到来料。各参数具体含义和设置,请参考 5.5.2。
7)参数设置完毕,点击【更新界面参数到变量并保存】,线条或圆的设置结束。此时物料文件夹的对应 CCD 文件夹下生成 Linex 的文件夹,里面有存储该特征的参数设置。
8)点击[查找模板],界面会显示画的线段,如不显示可点击上方[运算图片]。如提示(没有找到测量对象) 则需重新修改参数。
注意 ※设置特征用的图片必须同识别模板的图片是同一张。
2)点击【读取图片】,将对应影像图片导入。
3)点击【画测量直线】。
4)左键选择线条起点,到终点释放,点击鼠标右键确认线条。
5)将识别模板的参考坐标(坐标 R,坐标 C)输入图 25 标号 5 的位置。
6)对特征进行相关参数设置。充分考虑到批量运行来料姿态等的差异,能最大程度的识别到来料。各参数具体含义和设置,请参考 5.5.2。
7)参数设置完毕,点击【更新界面参数到变量并保存】,线条或圆的设置结束。此时物料文件夹的对应 CCD 文件夹下生成 Linex 的文件夹,里面有存储该特征的参数设置。
8)点击[查找模板],界面会显示画的线段,如不显示可点击上方[运算图片]。如提示(没有找到测量对象) 则需重新修改参数。
注意 ※设置特征用的图片必须同识别模板的图片是同一张。
※画线的时候在点击鼠标右键前,线条是带方向的射线。在画同一个尺寸的两条边线时,必须确保两条线的射线方向一致。一般情况下,线条方向默认采用从左至右和从上到下的画法。
5.5.2 参数含义
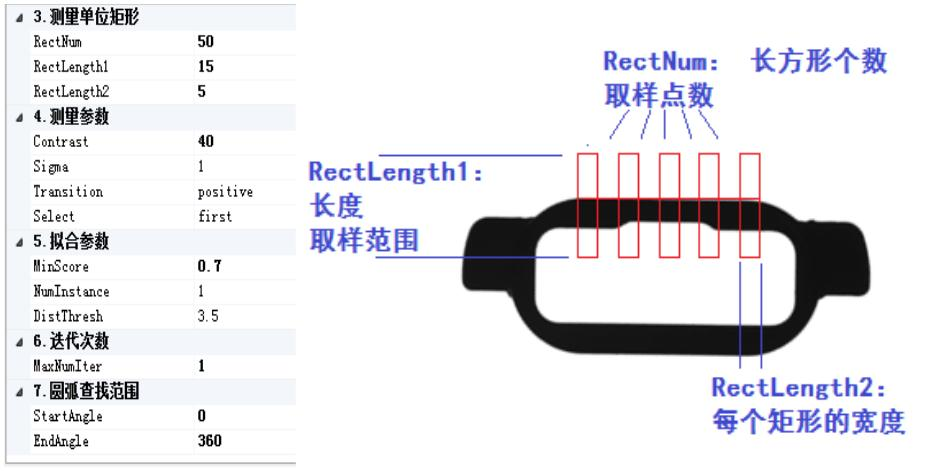
图 26 取样范围释义
具体可设置参数如图 26 左所示,一共有 7 个类别,常用参数释义如下。
【RectNum】:长方形个数。边线取样点的个数。
【RectLength1】:每个取样点的长度范围。实际像素在该范围内波动都可以取到样。
【RectLength2】:每个取样点的宽度范围。
上述 3 个参数表示在取样范围内,取 RectNum 个样点,然后拟合成直线。
【Contrast】:边线的灰度值差值。
【Sigma】:线条的边缘光滑度。值越大,直线越光滑。
【Transition】:Positive/Negative
【Select】:First/Last/All
【Minscore】:最小分数。分数越大,要求相似度越高。一般 0.4-0.7,默认 0.5 即可。
【StartAngle】【EndAngle】:圆弧角度选取。直线设置默认不更改。
Positive,Negative 的定义
假设画线方向为 X 轴方向,那么以数学坐标系的 Y-为参考。
Positive——要获取的边线是由黑色到白色。
Negative——要获取的边线是由白色到黑色。
【RectNum】:长方形个数。边线取样点的个数。
【RectLength1】:每个取样点的长度范围。实际像素在该范围内波动都可以取到样。
【RectLength2】:每个取样点的宽度范围。
上述 3 个参数表示在取样范围内,取 RectNum 个样点,然后拟合成直线。
【Contrast】:边线的灰度值差值。
【Sigma】:线条的边缘光滑度。值越大,直线越光滑。
【Transition】:Positive/Negative
【Select】:First/Last/All
【Minscore】:最小分数。分数越大,要求相似度越高。一般 0.4-0.7,默认 0.5 即可。
【StartAngle】【EndAngle】:圆弧角度选取。直线设置默认不更改。
Positive,Negative 的定义
假设画线方向为 X 轴方向,那么以数学坐标系的 Y-为参考。
Positive——要获取的边线是由黑色到白色。
Negative——要获取的边线是由白色到黑色。

图 27 First/Last 释义
如图 27 所示:
红色是画线方向,那么绿色箭头表示 Y-方向。
如果要线条 A,那么沿绿色箭头方向是白色到黑色的过渡边界,选 Negative。
如果要线条 B,那么沿绿色箭头方向是黑色到白色的过渡边界,选 Positive。
红色是画线方向,那么绿色箭头表示 Y-方向。
如果要线条 A,那么沿绿色箭头方向是白色到黑色的过渡边界,选 Negative。
如果要线条 B,那么沿绿色箭头方向是黑色到白色的过渡边界,选 Positive。
First/Last 的定义:
如果同时满足 Positive 或 Negative 的边线有几条,那么 First 取第一条,Last 去最后一条。如下图 28
所示,红色箭头为画线方向,那么 Y-方向为从上往下。线条 1,3,5 同时在设置取样范围内满足 Negative,
如果参数设置 First 即选取线条 1,Last 选取线条 5。同 理,2,4,6 同时满足 Positive,且在取样范围内,
那么 First 选取线条 2,Last 选取线条 6。如果需要选取 3 或 4,需要将取样范围缩小(取样点的范围设置
更改)。
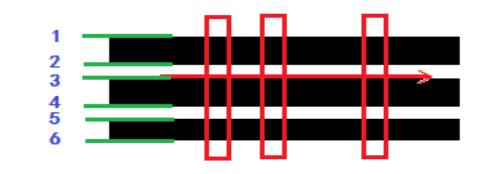
开该文档,依据需求设置测量尺寸。

图 29 Data 示意
以第一行讲解为例:

注意 1 Data文件内,EOF/结束标志之前不允许任何非英文字符输入,否则程序报错。
2 相关算法涉及很多线与线,线与圆之间的关系,请咨询供应商。
如果同时满足 Positive 或 Negative 的边线有几条,那么 First 取第一条,Last 去最后一条。如下图 28
所示,红色箭头为画线方向,那么 Y-方向为从上往下。线条 1,3,5 同时在设置取样范围内满足 Negative,
如果参数设置 First 即选取线条 1,Last 选取线条 5。同 理,2,4,6 同时满足 Positive,且在取样范围内,
那么 First 选取线条 2,Last 选取线条 6。如果需要选取 3 或 4,需要将取样范围缩小(取样点的范围设置
更改)。
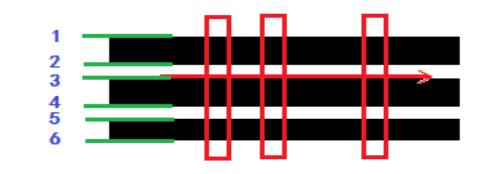
图 28 First/Last 示例
5.6 Data 设置
模板设置完成后,设置相应的 Data 标明测试尺寸公差等。物料文件夹 X0066 下面有 Data.txt,双击打开该文档,依据需求设置测量尺寸。

图 29 Data 示意

注意 1 Data文件内,EOF/结束标志之前不允许任何非英文字符输入,否则程序报错。
2 相关算法涉及很多线与线,线与圆之间的关系,请咨询供应商。
5.7 image参数设置说明
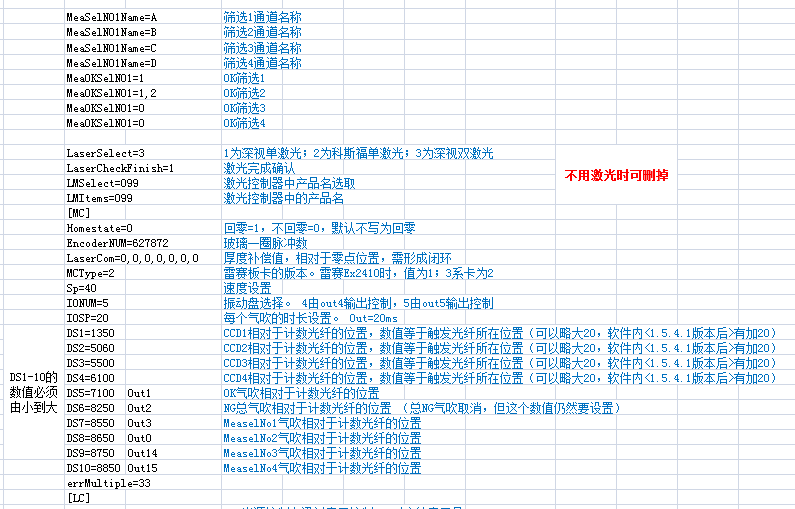
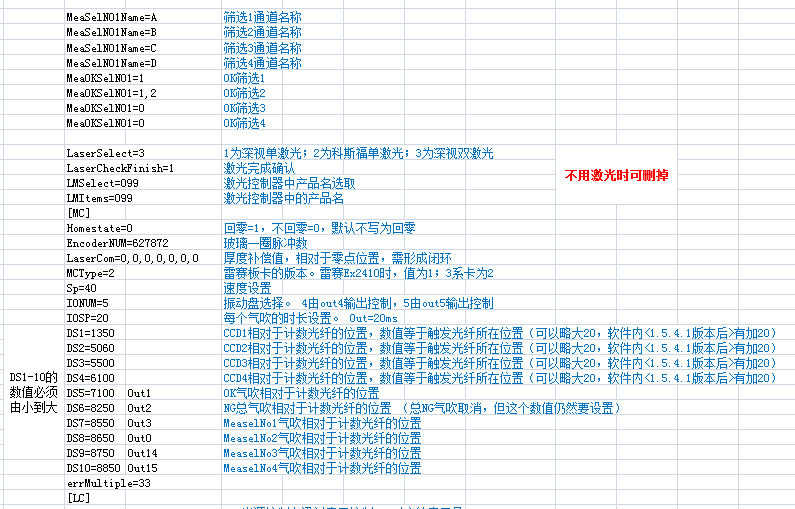
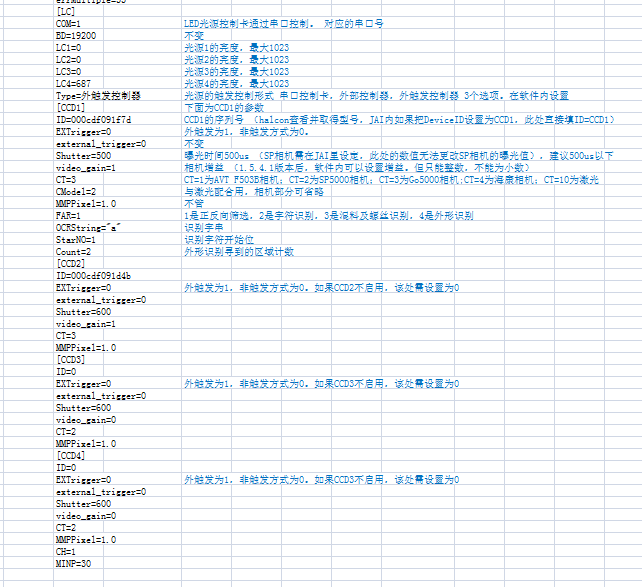
6 激光程序设定
6.1程序步骤说明

6.2新建激光程序
1)将 C:Program FilesRVAutoVisionInspectMSampleX(X为程序名称,此名称只允许用数字和字母命名,中文、字符、空格不能用,否则会造成软件崩溃)image文件打开,添加激光程序所需要的参数LaserSelect=3,LaserCheckFinish=1;以及激光所在的工位上添加CT=10,CModel=2。例如下图
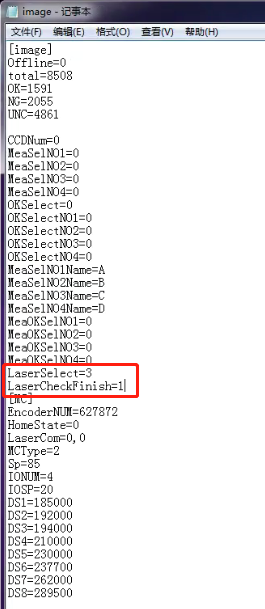
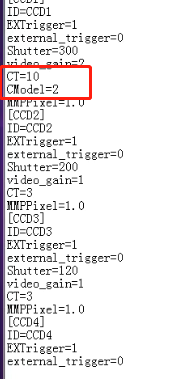
2)image参数设置完成后,用AutoVisionInspectM软件选择新建激光程序X打开,在任务栏找到设定→激光设定→程序号选择→对话框新建产品号框里填选与该程序名称一致的X→点击新建→点击确认,如下图。然后放一个物料上去运行程序一圈后停止退出AutoVisionInspectM软件,再次用AutoVisionInspectM软件选择新建激光程序X打开运行一圈后停止退出AutoVisionInspectM软件。(此两次运行都需保证激光有触发扫描)
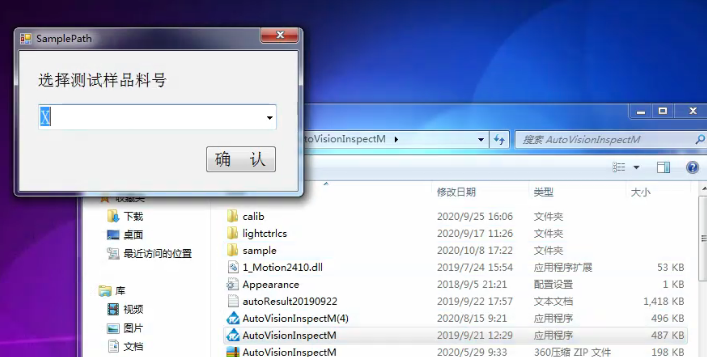

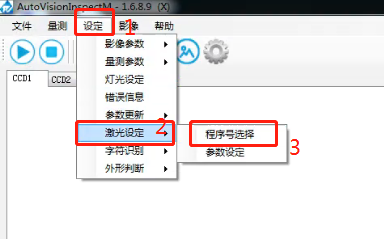

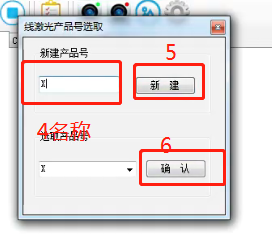
6.3设置激光参数
打开桌面EdgeImaging软件设置激光触发设定、拍摄设定以及轮廓的参数,设置完成后保存替换C盘X.ssp。如下图所示
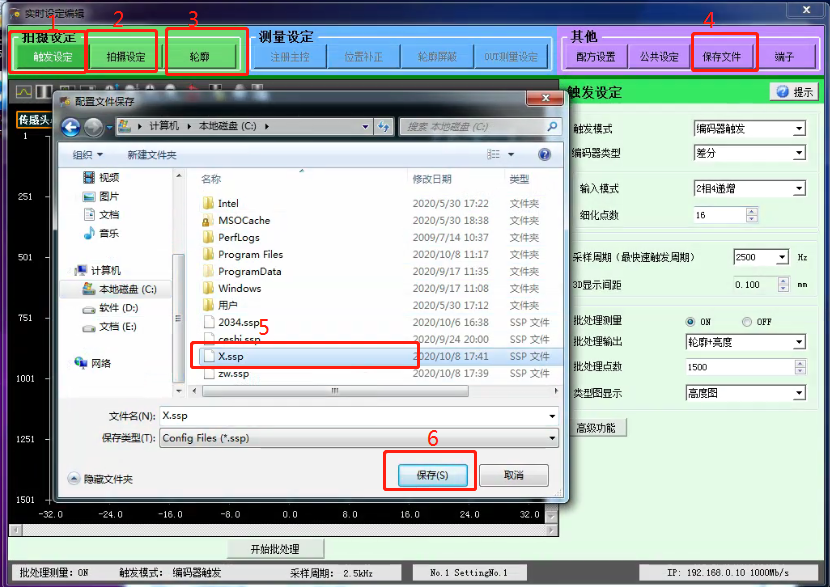
6.4激光程序设置
1)用AutoVisionInspectM软件选择新建激光程序X打开,运行程序,然后打开桌面的Opera 浏览器,输入网址127.0.0.1:8080→回车,按下键盘Esc退出键可调出调试界面(Esc键进入和退出调试界面,↑和↓键上下切换功能,回车键是功能确认键,Esc键是功能退出键,→和←键具有功能数值加减、切换、线移动功能)
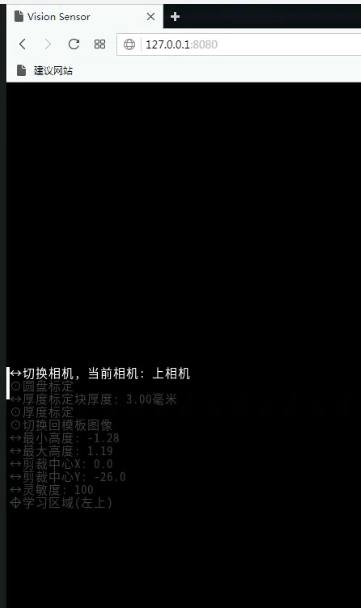
2)获取图像
1、通过↑和↓键把功能栏切换至【剪裁中心X】和【剪裁中心Y】一栏,→和←键调试参数使成像处于屏幕中心位置;
2、通过调试【最小高度】和【最大高度】,把多余部分成像屏蔽,得到一个比较好的图像后,停止程序的运行。

3)模版设置
1、切换至【学习区域】(左上、右下、中心),上下左右键框选模版特征
2、切换至【忽略学习区域】,框选模板框里不需要的特征
3、切换至【搜索区域】(左上、右下),设置模版搜索区域
4、切换至【学习模板,当前特征数】,点击回车键,选择【是】确认

4)画线工具
1、选择【增加直线】回车,可用鼠标或键盘拖动点,回车确认,两点确认一条线,画最少两条互相相对垂直的直线
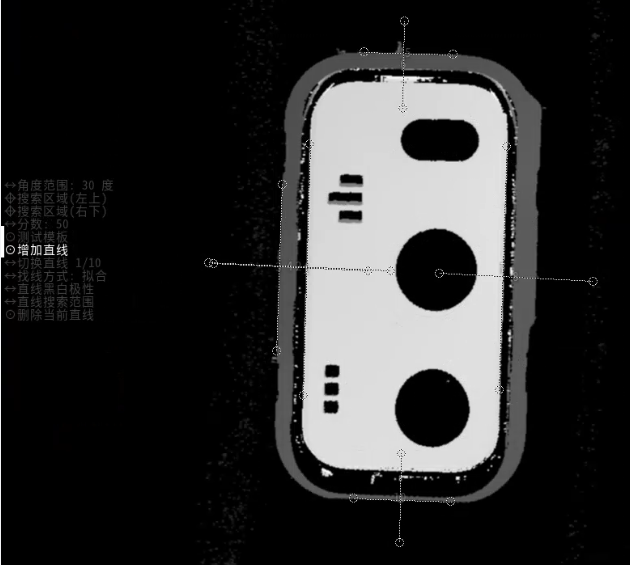
1、选择【增加平面度,当前平面度数】回车确认,新增一个平面模版
2、选择【增加平面度测量点】回车,左右键选择两条相对垂直的直线确认,用鼠标或键盘拖动线条放在要测量的位置上,回车确认线条,四条直线相交矩形为平面度点位。如需继续增加测量点位则继续选择直线画点,不需要则Esc键退出

1、选择【增加段差测量点】回车确认,新增一个段差测量。
2、先选择两条线框选高点,然后再选择两条线框选低点。(如继续增加点位则继续选择线框选第二个段差测量高点,以此类推。如不需要则Esc键退出)

1、选择【增加厚度测量点】回车确认
2、先选择两条线框选上激光图像点位,然后选择两条线框选下激光图像点位
3、继续增加点位则重复1和2步骤,否则Esc键退出
7 维修保养
基本保养准则
表 3 基本保养
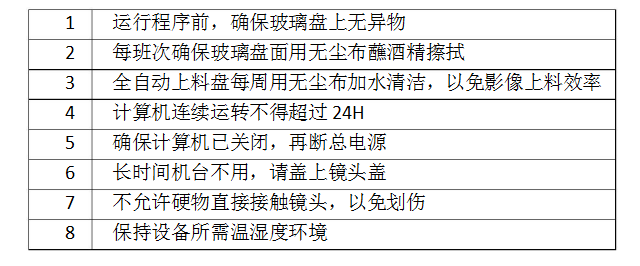
1 运行程序前,确保玻璃盘上无异物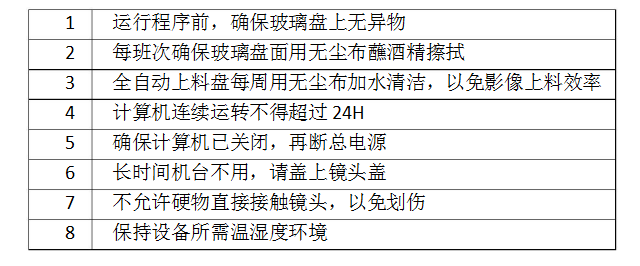
2 每班次确保玻璃盘面用无尘布蘸酒精擦拭
3 全自动上料盘每周用无尘布加水清洁,以免影像上料效率
4 计算机连续运转不得超过 24H
5 确保计算机已关闭,再断总电源
6 长时间机台不用,请盖上镜头盖
7 不允许硬物直接接触镜头,以免划伤
8 保持设备所需温湿度环境
以上就是小编为大家介绍的CCD影像自动测量筛选机——用户手册的全部内容,如果大家还对相关的内容感兴趣,请持续关注
本文标题:CCD影像自动测量筛选机——用户手册 地址:/news/gsxw/27.html
以下相关文章是否符合您的胃口


 客服1
客服1