引言
机器视觉是人工智能正在快速发展的一个分支。简单说来,机器视觉就是用机器代替人眼来做测量和判断。机器视觉系统是通过机器视觉产品(即图像摄取装置,分 CMOS 和 CCD 两种)将被摄取目标转换成图像信号,传送给专用的图像处理系统,得到被摄目标的形态信息,根据像素分布和亮度、颜色等信息,转变成数字化信号;图像系统对这些信号进行各种运算来抽取目标的特征,进而根据判别的结果来控制现场的设备动作。
机器视觉是一项综合技术,包括图像处理、机械工程技术、控制、电光源照明、光学成像、传感器、模拟与数字视频技术、计算机软硬件技术(图像增强和分析算法、图像卡、 I/O 卡等)。一个典型的机器视觉应用系统包括图像捕捉、光源系统、图像数字化模块、数字图像处理模块、智能判断决策模块和机械控制执行模块。
机器视觉系统最基本的特点就是提高生产的灵活性和自动化程度。在一些不适于人工作业的危险工作环境或者人工视觉难以满足要求的场合,常用机器视觉来替代人工视觉。同时,在大批量重复性工业生产过程中,用机器视觉检测方法可以大大提高生产的效率和自动化程度。
本套视觉系统是将视觉工具、视觉处理、视觉识别及测量等功能集成于一体,实现快速开发,简单操作,提高开发效率,以适应工业自动化的快速性和灵活性,以至于提高工业自动化的智能性和精确性。因此,本套视觉系统——3D视觉系统(简称 RV-1.1.1.5 )应运而生。
一 、简介
1.1 功能
本3D视觉系统——智能尺寸检测视觉系统(RV-1.1.1.5),应用生产过程中多方面的尺寸检测,简称3D视觉检测。1.2 软件特色
本视觉系统作为针对于尺寸检测的一款针对型测试软件,具有针对性强、检测快速、封装性好、简单快捷等特点。此外,本视觉开发系统具备图像储存功能,测试图像可以以不同格式形式保存到本地,保存到本地的图像又能再次加载并进行查看调试。
综合以上所述,本套视觉开发系统存在以下特点:
1、针对性强,可进行平面度、段差、厚度检测
2、检测运行速度快
3、封装性好,使用灵活
4、简单快捷调试、操作简单
1.3 开发环境
Windows7 SP1 或更高操作系统、Visual Studio 2015 编程环境1.4 运行环境
硬件环境:工业工控机或家用电脑、Intel i3 或以上处理器、4G 或 4G 以上内存、固态硬盘 120G软件环境:Windows7 SP1 或更高操作系统、Visual Studio 2015
二、界面说明
2.1 开启流程:
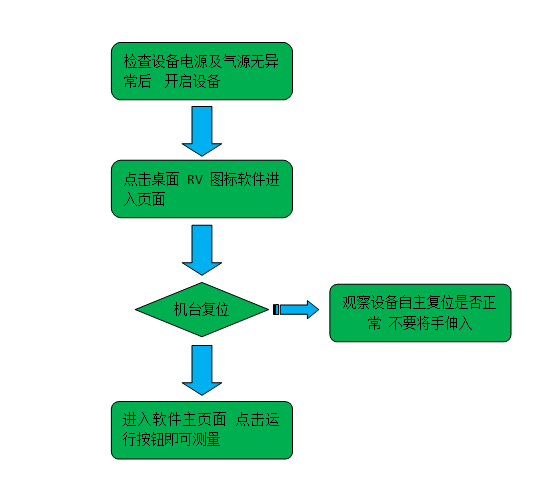
2.2 软件主页面介绍:
打开软件的桌面快捷方式(RV-1.1.1.5) ,如果没有快捷方式在软件的安装文件中找到该文件,并右击鼠标选择—“发送到”—“桌面快捷方式”生成桌面快捷方式。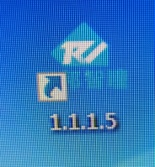
主页面:
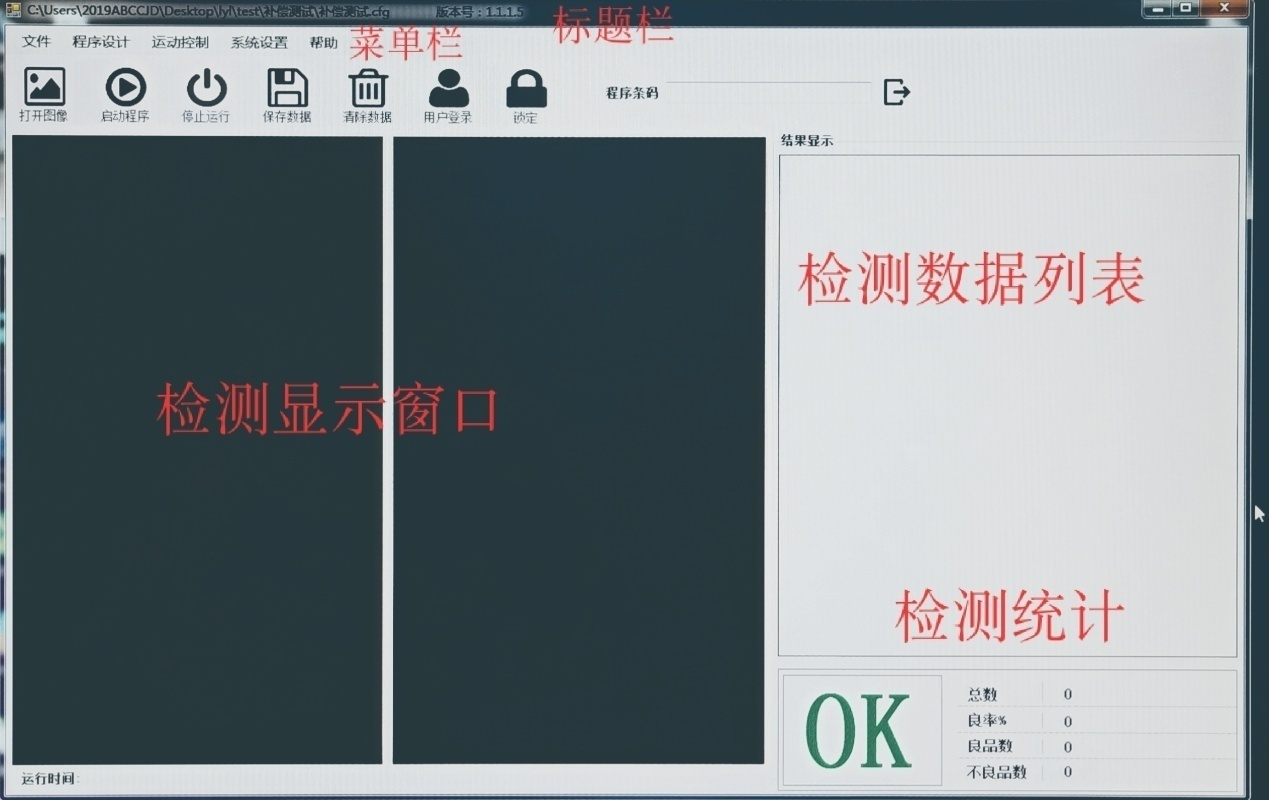
1.标题栏:
显示版本号(1.1.1.5),及目前运行的程序名称,例如:当前运行的检测程序是(“补偿测试”)程序。

2.菜单栏:
软件的主要功能分布:文件,程序设计,运动控制,系统设置,帮助,打开图像,启动程序,停止运行,保存数据,用户登入,锁定。
- 文件:目录下有两项操作。可以打开程序,及打印数据表格形式。
- 程序设计:单击进入程序编辑页面。
- 运动控制:单击进入动作编辑页面。
- 系统设置:目录下有两项操作。信号设置:系统默认选项。 语音播报:当测量尺寸OK/NG时,语音提示。
- 帮助:有关于软件版本信息,及注册码。
- 打开图像:导入已经保存过的图像。
- 启动程序:单击启动程序,程序运行。
- 停止运行:单击停止运行,程序停止。
- 保存数据:保存测量的结果数据,以Excel 表格形式存入。
- 用户登入:这里设置的权限分为三部分。操作人员,管理人员,超级用户。不同的人员不同的密码,对软件页面能操作部分不一样。
- 锁定:锁住当前操作页面,需要进行输入密码解锁。

3.检测显示窗口:
显示被测量物料的整体图像,及测量点位的位置标识。(目前图片没做测量点位显示)分别有左右两个显示窗口,根据需求可搭配多个测量仪器,承载多个窗口。
(如下图)

4.检测数据列表:
把所测量的项目尺寸,对应的公差及测量结果显示在页面。(如下图)
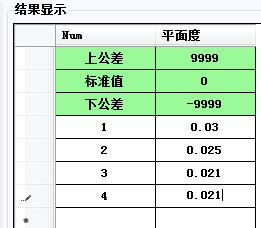
记录测量总数,NG数量,OK数量,及良品率,大图标显示当前测量的尺寸数值是否超差,显示OK/NG图标。 (如下图)
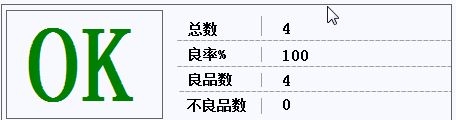
2.3 运动控制界面介绍:
总计为两大类:运动控制及路径编写。 运动控制包含以下:轴控制,运动设置,信号设置,信号提示。 (如下图)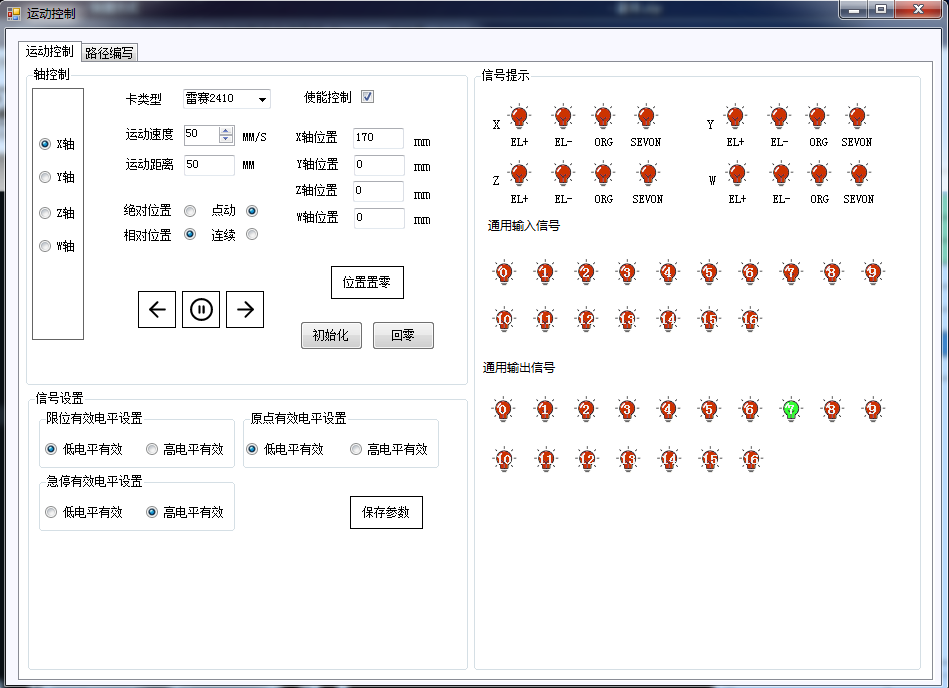
2.3.1轴控制:
根据目前设备状态基本设置是四轴(X轴,Y轴,Z轴,W轴)从而实行多方位自由选择各轴移动测量。 (如下图)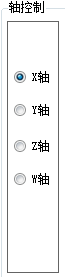
2.3.2运动设置:
可以手动设置当前轴的运行速度,运行距离,及记录当前移动的距离,还加有回零按键 “点动”可以按设置的运动距离去移动这一段。“连续”就是你不点停止键,就一直按你指定的方向移动。 (如下图)2.3.3信号提示:
四个轴的左右限位及零点到位提示会由红灯变成绿灯,输出输入信号跟io板卡相对应的,用到信号时同样会变换颜色提示。 (如下图)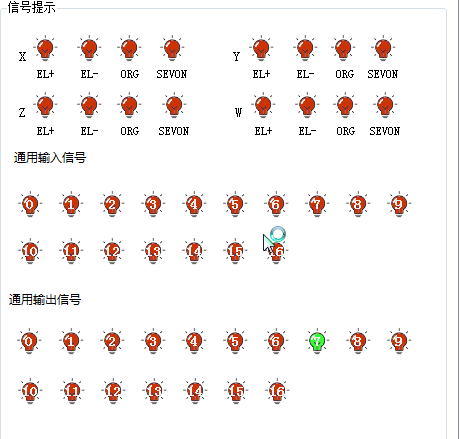
2.3.4信号设置:
根据软件对应io板卡设置的一种有效模式,主要包含左右限位信号,原点信号,急停信号,设置好后,“保存参数” (如下图)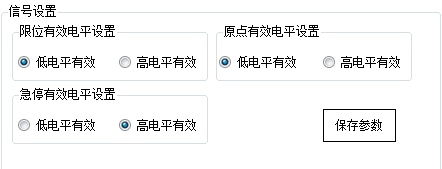
2.3.5路径编写:
主要也可以分为四块:运动设置,动作选择,采集设备,io信息。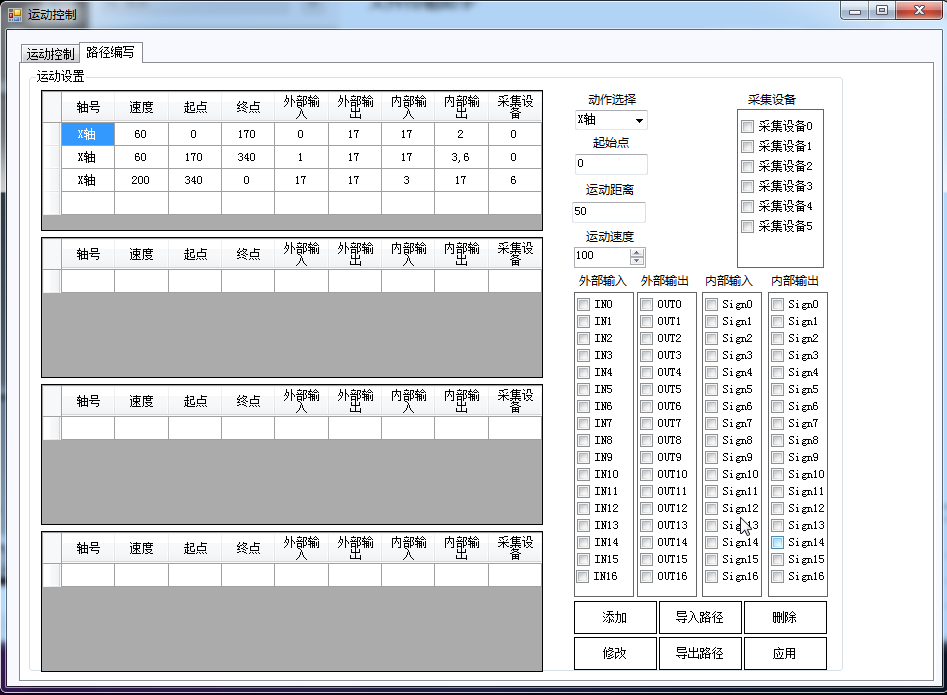
速度:代表当前轴扫描的快慢mm/s
起点:从产品的头部开始扫描,即0,为原点位置。
终点:产品的尾部,即0到170为一个产品的总长度。保证要全部扫描到。
外部输入:接收运动卡输入的IO信号;(通常用来控制轴运动,即接收到设定的输入的信号则执行指定的运动路径)。
外部输出:向运动卡输出IO信号(即运动完当前路径后会向运动卡发送设定的IO信号)
内部输入输出:软件内部自定义的信号,类似IO信号。提供了17个内部信号接口,需要接收内部信号,则为输入,需要发送内部信号,则为输出。输入和输出信号是一一对应的。
例如:分别有AB两条运动路径,A路径运动完成后,发出一个内部输出信号0,B路径设定接收一个内部输入信号0,一旦A路径运动完成后,发出内部输出信号0,则B路径会执行!
采集设备:默认是6,就是说这段步骤只执行运动,而不执行程序里面采集设备(包括相机,激光等)。如果当前运动路径需要采集图像,则将采集设备设置为对应的ID。例如:建立了两个流程,流程一的采集设备是相机,流程二的采集设备是激光。想要相机采集图像,则设定为0,想要激光采集图像,则设定为1,以此类推。 (如下图)
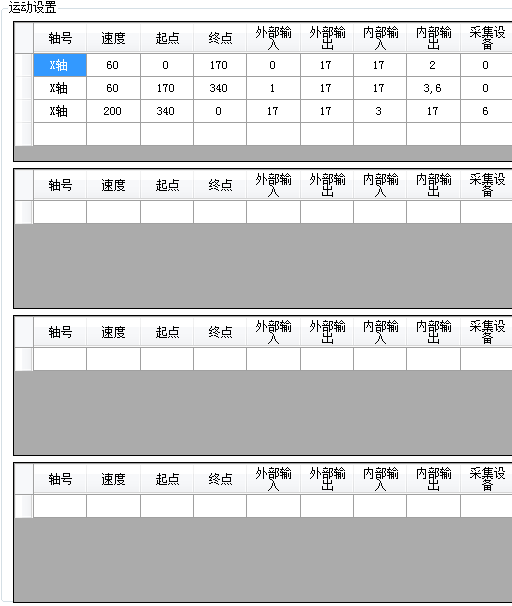
修改:运动路径参数的修改。
导出路径:把当前编辑好的运动控制程序备份到电脑本地,可供下次直接导入使用。
导入路径:导入备份的运动控制程序。
删除:将工具集全部删除,如果单个删除,可直接选中制定路径,右击,删除。
应用:保存设置(保存设定以后,要在项目程序的地方进行再次保存,不然重启软件后,运动控制程序会失效!!!)。 (如下图)
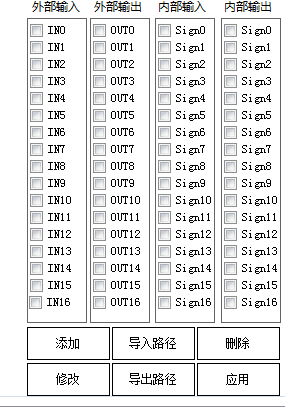
2.4 调试界面介绍:
共分为四个大段介绍: 菜单栏,工具栏,程序编辑处,调试显示窗口。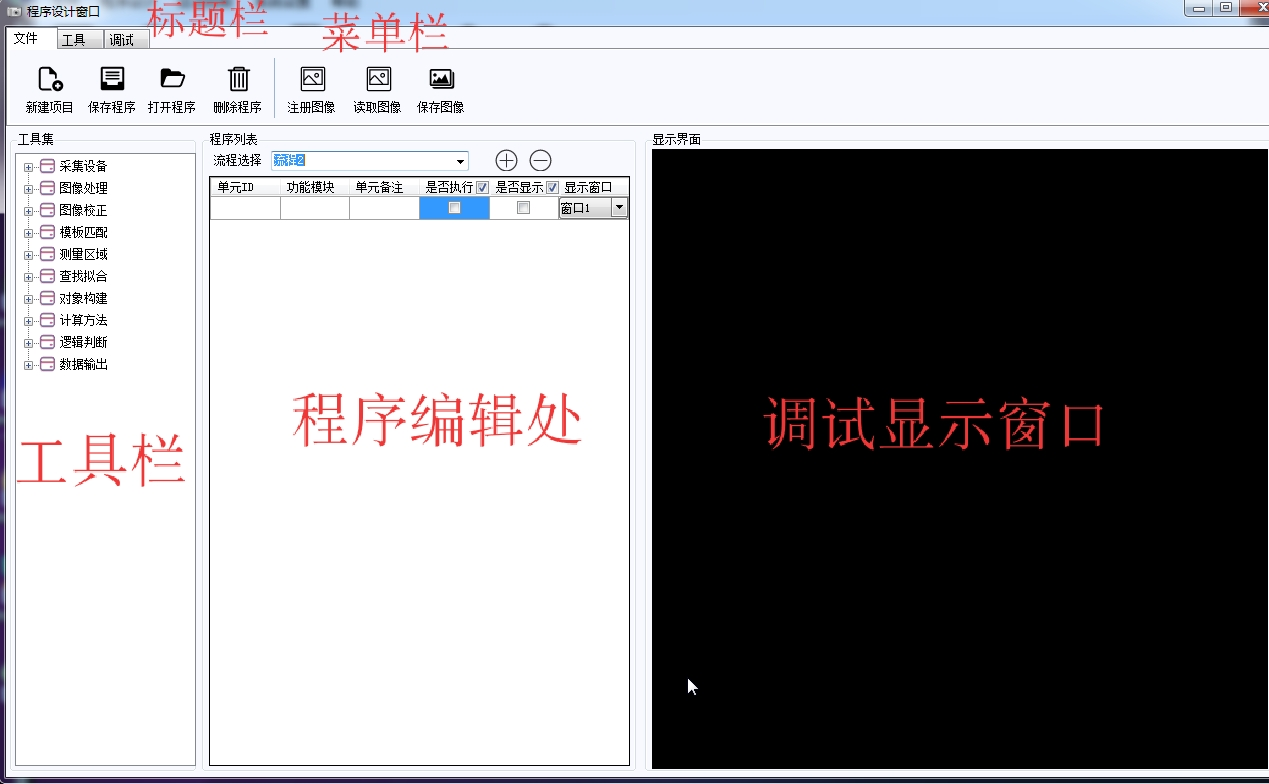
2.4.1菜单栏包含:
文件,工具,调试三大块,主要用于在新建程序时调试界面的快捷方式 。注册图像:绑定当前图像适用于做模板图,方便作修改查找问题。
读取图像:加载已经保存过的图像导入页面进行分析比对。
保存图像:把当前页面图像导出。 (如下图:文件选项)

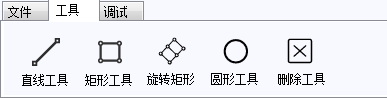
(如下图:调试选项)
3D显示:将当前图像以3D的形式查看。
单次运行:在程序编辑窗口根据加载过的工具逐步运行一遍。循环运行:在程序编辑窗口根据加载过的工具一直循环下去,直至点停止运行才结束该操作。
停止运行:停止当前所有运行的测试操作步骤。
离线测试:不操作机台移动单单用一张原图像按程序步骤进行测试。
轮廓显示:把当前的图像进行划分,以轮廓的方式显示。
MTD保存:
MTD读取:
单点输出:
连续运行:

2.4.2工具栏介绍:
总和十大块量测工具。(如下图)
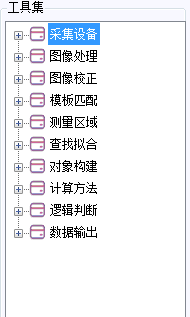
一、采集设备:分为两部分。
1.激光采集:3D扫描测量工具。先选择设备型号,确定好IP地址,单击连接成功即可。导出参数:把当前激光参数配置备份。导入参数:重新加载之前保存过的激光参数。设置好之后,点击保存设置。 (如下图)
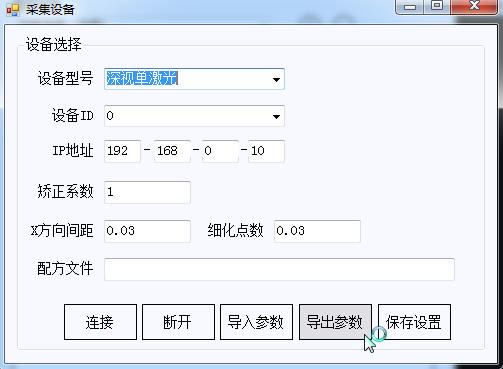
2.相机采集:影像测量工具。设置好设备接口,点击连接成功即可。曝光时间跟相机增益:是调节相机的亮度的。单次采集:抓拍一张当前图像。连续采集:相机持续取图。停止采集:暂停连续采集模式。 断开:断开当前相机连接。设置好参数单击保存。
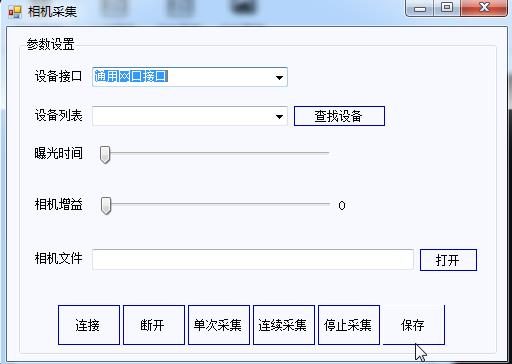
1.高度分割:沿Z方向进行图像本身的一个最小最大高度划分,使其层次明显,主要使用在3D图像。
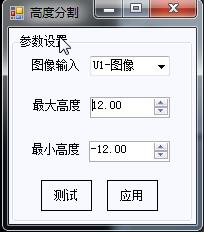
针对滤波器选择模式。
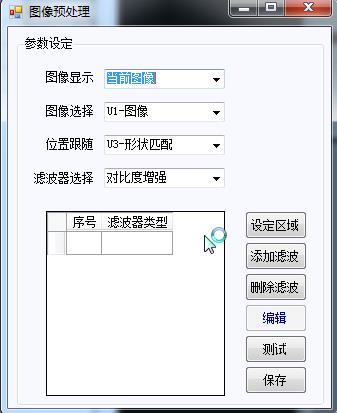
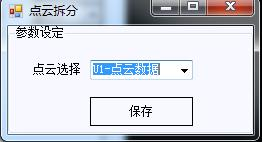
4.图像拼接:可把图像复制成你想要的等份及拼接方式,并且归纳在一个显示页面上。
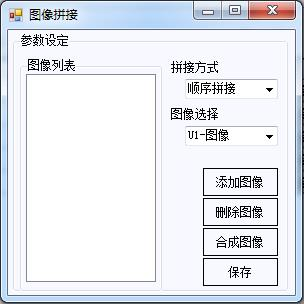
1.相机标定:使用特质的标定板块,对相机进行精度校准。
2.标定设定:确定好标定板块的间隔,及自己取了多少个点位,以行列的方式设置,单击标定。
3.保存路径:默认模式自动存放。 点击参数保存。
(如下图)
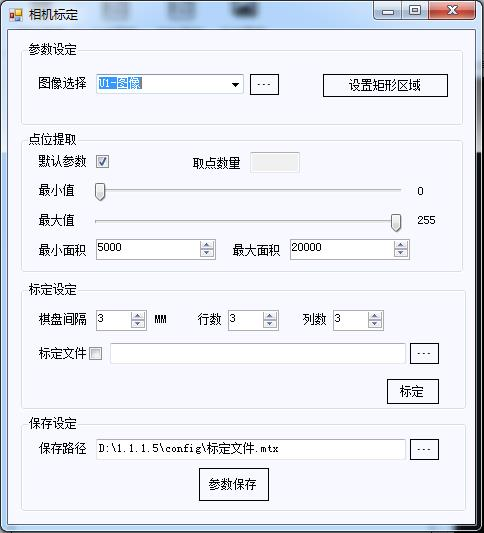
四、模板匹配:分为二个部分。
形状匹配:找出产品突出的形状特征,用于模板定位。
重新创建:把之前规划的模板设置点位替换。
搜索区域:圈住你在图像上找的特征,要全部圈住。
增加模板区域:添加特征点位。
增加屏蔽区域:去除你不想要的模板特征,或理解为修改。
删除区域:选中要删掉的模板特征点位。
创建模板:确定以上操作无问题。
参数设置:调试模板查找的准确性。
保存模板:保存设置。
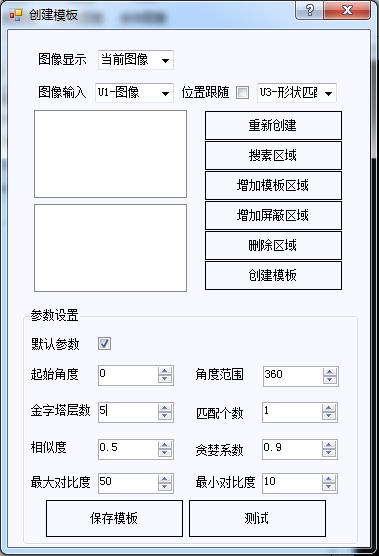
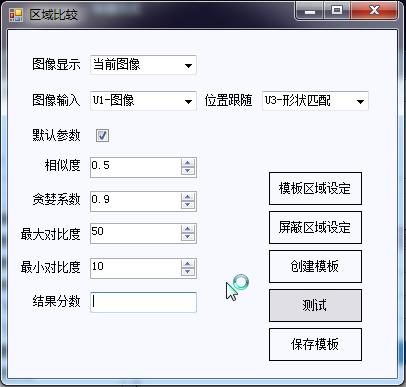
五、测量区域:分为三个部分。
1.单点选取:每次只能画一个特征点。设置区域:添加特征点。显示Roi:显示特征点位置。取点方式:设定当前特征点的计算方式。单击保存。
2.
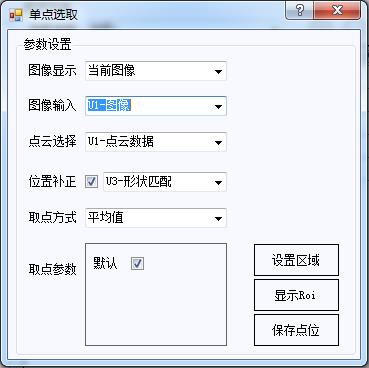
2.多点选取:可依次在图像上取N个点位,并且有自动添加功能。添加方式:分两种(手动添加,自动添加)手动添加:按特征需求手动取点。 自动添加: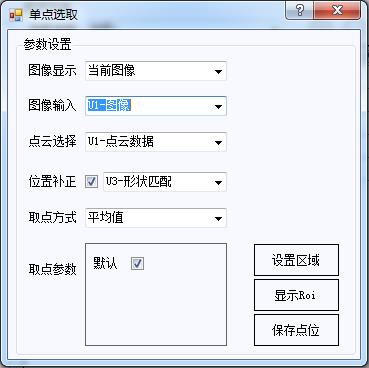
需要设置好工具的行数,列数,宽度,长度,行列坐标,行列间距,确认新增区域即可。
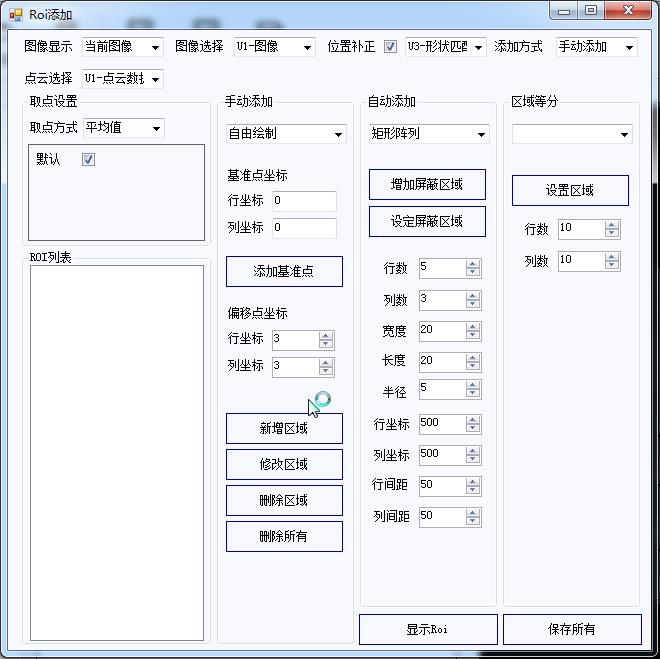
六、查找拟合:分为三个部分。
1.拟合直线:设置多个在同一条直线上的点位,进行拟合成直线,好处在于,可以避免产品直线段坑坑洼洼,也可以达到不同客户的需求。
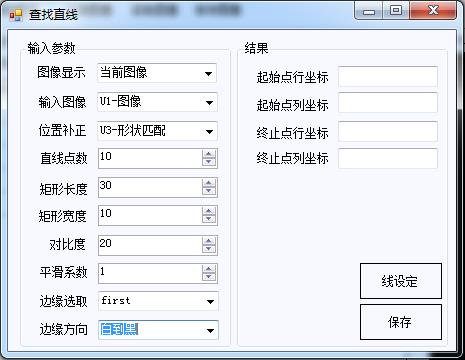
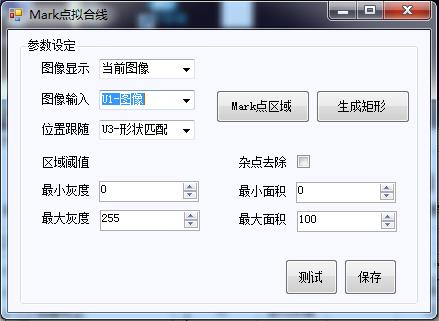
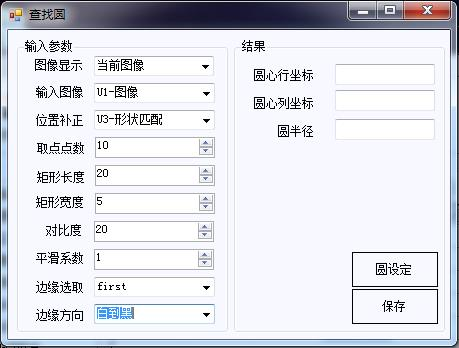
1.平面合并:可以创作两个不等高的平面,使用高度补偿达成同一高度,达到两个不等高平面合并在一起计算。
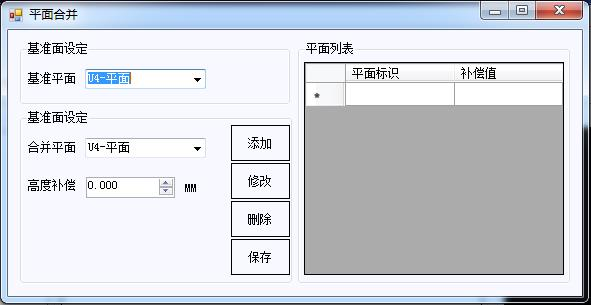
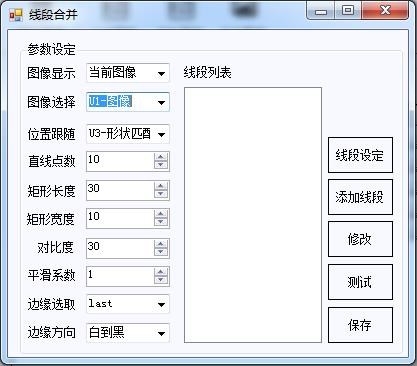
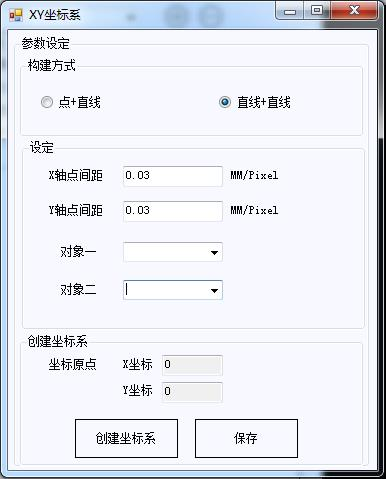
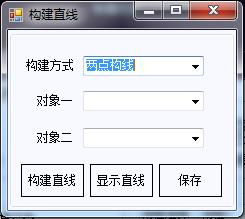
(如下图)
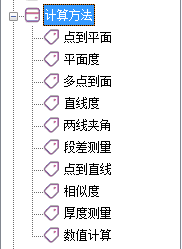
1.循环开始及循环结束:循环开始工具放置到要执行循环步骤的上面,设置好要循环的次数。 循环结束工具放置在末尾。
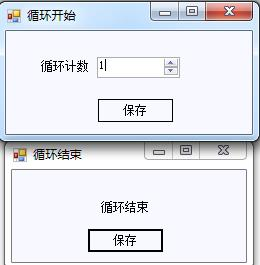
2.判断开始及判断结束:判断开始工具放置在要进行判断工具的上面,设置好信号类型,及高低有效电平输出。判断结束工具放置末尾。
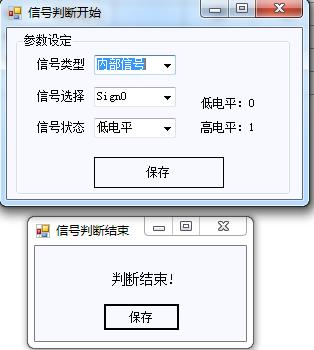
十.数据输出:分三块。
1.结果输出:把尺寸列表的工具拖动到数据列表,并且输上尺寸号,标准值,上下公差。还可进行补偿值填入。设定好后,单击应用保存
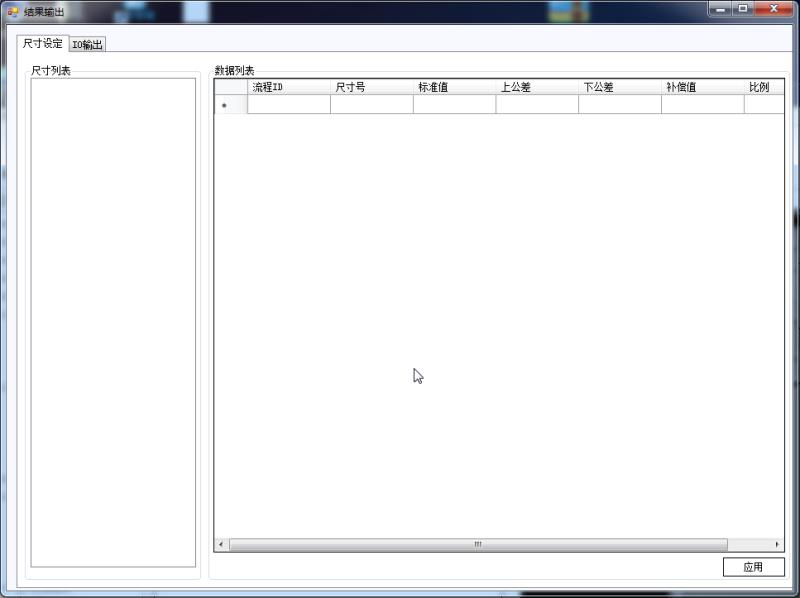
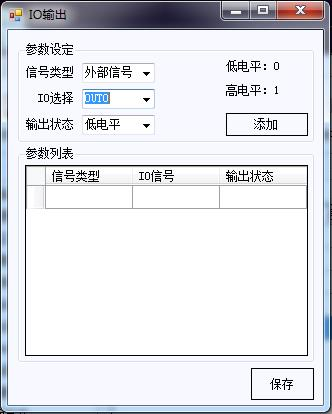
3.图像输出:起到将测量图像输出到程序窗口,还可保留100张测量影像到后台文件夹进行查看。 保存设置。
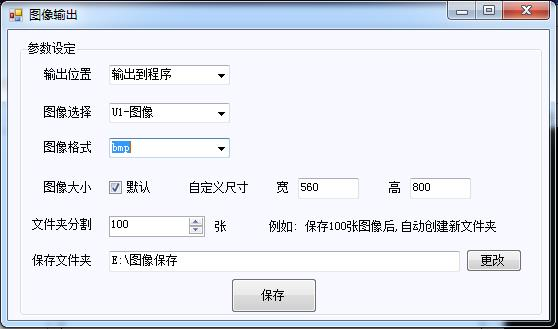
2.4.3程序编辑处:
1.流程选择:可以做多个程序流程,旁边的“加”“减”符号可以新增流程,及删除流程。2.单元流程:新加的工具按前后次序进行排序。
3.功能模块:显示工具名称。
4.单元备注:可以自主命名。
5.是否执行:勾选上,程序将执行这行工具的作用,取消勾选,将跳过这行工具的作用。
6.是否显示 :勾选上,启动运行程序时在显示页面上不再标注点位信息。
7.显示窗口:确定每行工具的点位信息是显示在第几个窗口。根据配置而定。
(如下图)
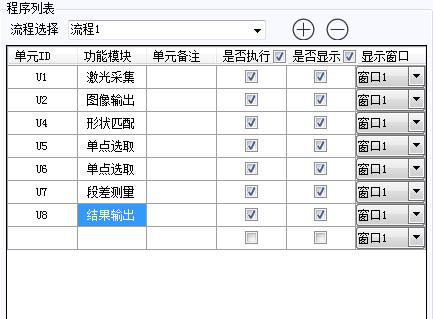
2.4.4调试显示窗口:
显示被测量物料的整体图像,根据编程需求,不同的工具功能,点位信息都会在这里显示。

以上就是小编为大家介绍的多功能Z向检测机(离线式)机台操作说明书的全部内容,如果大家还对相关的内容感兴趣,请持续关注
本文标题:多功能Z向检测机(离线式)机台操作说明书 地址:/news/gsxw/31.html
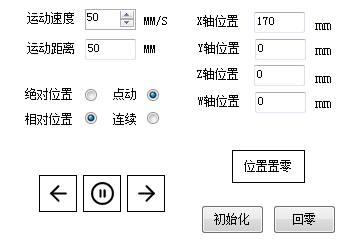


 客服1
客服1