引 言
机器视觉是人工智能正在快速发展的一个分支。简单说来,机器视觉就是用机器代替人眼来做测量和判断。机器视觉系统是通过机器视觉产品(即图像摄取装置,分CMOS和CCD两种)将被摄取目标转换成图像信号,传送给专用的图像处理系统,得到被摄目标的形态信息,根据像素分布和亮度、颜色等信息,转变成数字化信号;图像系统对这些信号进行各种运算来抽取目标的特征,进而根据判别的结果来控制现场的设备动作。
机器视觉是一项综合技术,包括图像处理、机械工程技术、控制、电光源照明、光学成像、传感器、模拟与数字视频技术、计算机软硬件技术(图像增强和分析算法、图像卡、 I/O卡等)。一个典型的机器视觉应用系统包括图像捕捉、光源系统、图像数字化模块、数字图像处理模块、智能判断决策模块和机械控制执行模块。
机器视觉系统最基本的特点就是提高生产的灵活性和自动化程度。在一些不适于人工作业的危险工作环境或者人工视觉难以满足要求的场合,常用机器视觉来替代人工视觉。同时,在大批量重复性工业生产过程中,用机器视觉检测方法可以大大提高生产的效率和自动化程度。
本套视觉系统是将视觉工具、视觉处理、视觉识别及测量等功能集成于一体,实现快速开发,操作简单,缩短开发周期,提高开发效率,以适应工业自动化的快速性和灵活性,以至于提高工业自动化的智能性和精确性。
因此,本套视觉系统——正邦智能视觉系统(MeasurementSystem)应运而生,本系统应用于各个领域的尺寸测量,缺陷检测,对位引导,位置度检测,二维码识别,以及3D检测。
一 、简介
MeasurementSystem是深圳市智瞳自动化科技有限公司为了应对市场快速发展及各种应用场合需求而开发的一款智能通用型视觉软件,也是目前视觉行业内最简单的视觉系统开发平台,本软件平台工具模块化全平台采用中文通俗易懂,涵盖了定位、识别、测量、读码、残缺检测、颜色处理、3D检测、逻辑运算、脚本编辑等所有图像处理及检测功能。
1.1软件特点
MeasurementSystem的通用性:
1、适用各种人群:有意从事机器视觉的各个行业的非专业人士、技术人员,对机器视觉专业知识要求不高,不需要有编程基础。
2、适用各行各业:3C电子、汽车制造、新能源、航天航空、医疗机械、包装食品、养殖畜牧、金融保险等。
3、超高的兼容性:各种不同品牌不同接口不同类型的工业相机、各种条码枪/扫码器、各种控制类板卡、各种不同品牌进口/国产PLC、各种服务器/mes系统、各种品牌不同系列的机械手等等,MeasurementSystem都预留了对接接口。
MeasurementSystem的简单性:
1、 MeasurementSystem是机器视觉行业最简单的机器视觉系统开发平台:已经把复杂的API接口函数封装成简单的工具模块,包括各种逻辑功能也封装成工具模块,在使用中不需要任何脚本语言都可以完成复杂的逻辑运算。
2、学习简单:无需任何基础,即学即用;周期短、上手快;学习途径丰富多样,包括视频讲解、文档资料、下载实践试用、远程指导、电话/视频沟通等。
3、使用简单:无需敲任何一个代码、拖拽式搭建;参数设置修改简单方便;界面设计简单大方;各功能模块之间的逻辑关系衔接简单明了;步骤简单、周期短,各种需求复杂、功能强大的视觉系统利用MeasurementSystem搭建,统统可以简单化。
4、维护简单:利用MeasurementSystem搭建的视觉系统在不同的使用者间无需太多交流即可实现无缝对接。
1.2开发环境
Windows7 SP1或更高操作系统、Visual Studio 2015编程环境、C#。
1.3运行环境
硬件环境:工业工控机或家用电脑、Intel i3或以上处理器、4G或4G以上内存、固态硬盘120G
软件环境:Windows7 SP1或更高操作系统。
1.4使用要求
非专业人员:用户需具备基础的电脑操作技能,了解每个工具的中文名称。
专业人员:用户需具备基础的电脑操作技能,熟练Office办公软件,了解每个工具的原理及逻辑编程,并有一定程度的机器视觉基础。
二、用户手册
在Windows系统中安装VS2015,直接点击VS2015安装包上Autorun.exe,就可开始安装过程。安装过程中,需要用户指定安装路径。用户输入安装路径后,所有文件将全部安装到指定路径中。安装完成后,将自动生成一个新的程序组“VS2015”,里面包含“VS2015”应用程序的快捷方式。安装完后只要直接点击程序就可以运行。在安装过程只需要跟随安装向导进行操作即可,对用户没有特殊的要求。
2.1软件开启异常处理流程
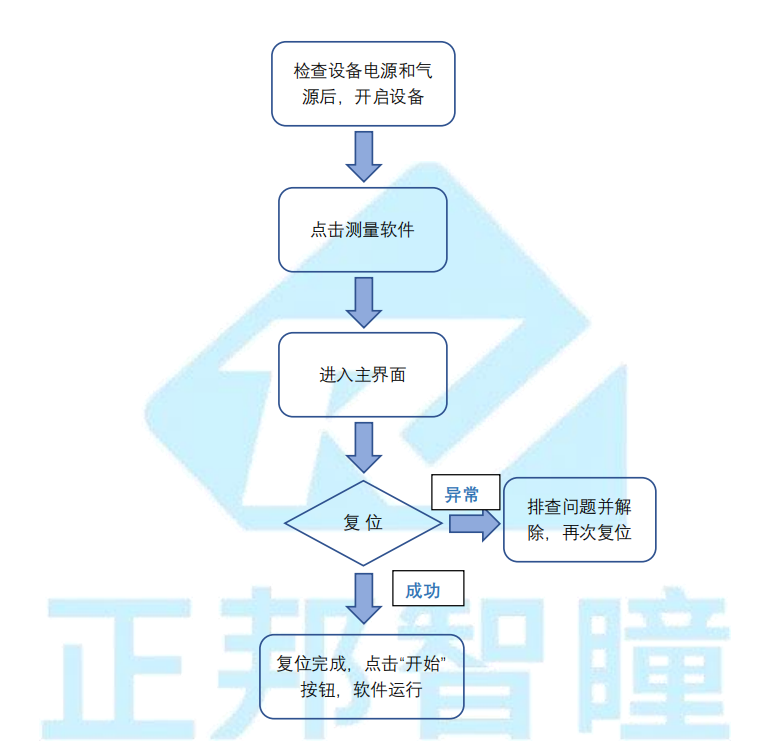
2.2系统主界面
打开软件的桌面快捷方式(MeasurementSystem.exe) ,如果没有快捷方式在软件的安装文件夹中找到该文件,右击鼠标选择“发送到——桌面快捷方式”,生成桌面快捷方式。
,如果没有快捷方式在软件的安装文件夹中找到该文件,右击鼠标选择“发送到——桌面快捷方式”,生成桌面快捷方式。
 ,如果没有快捷方式在软件的安装文件夹中找到该文件,右击鼠标选择“发送到——桌面快捷方式”,生成桌面快捷方式。
,如果没有快捷方式在软件的安装文件夹中找到该文件,右击鼠标选择“发送到——桌面快捷方式”,生成桌面快捷方式。
系统开启后进入系统主界面,主界面说明如下。
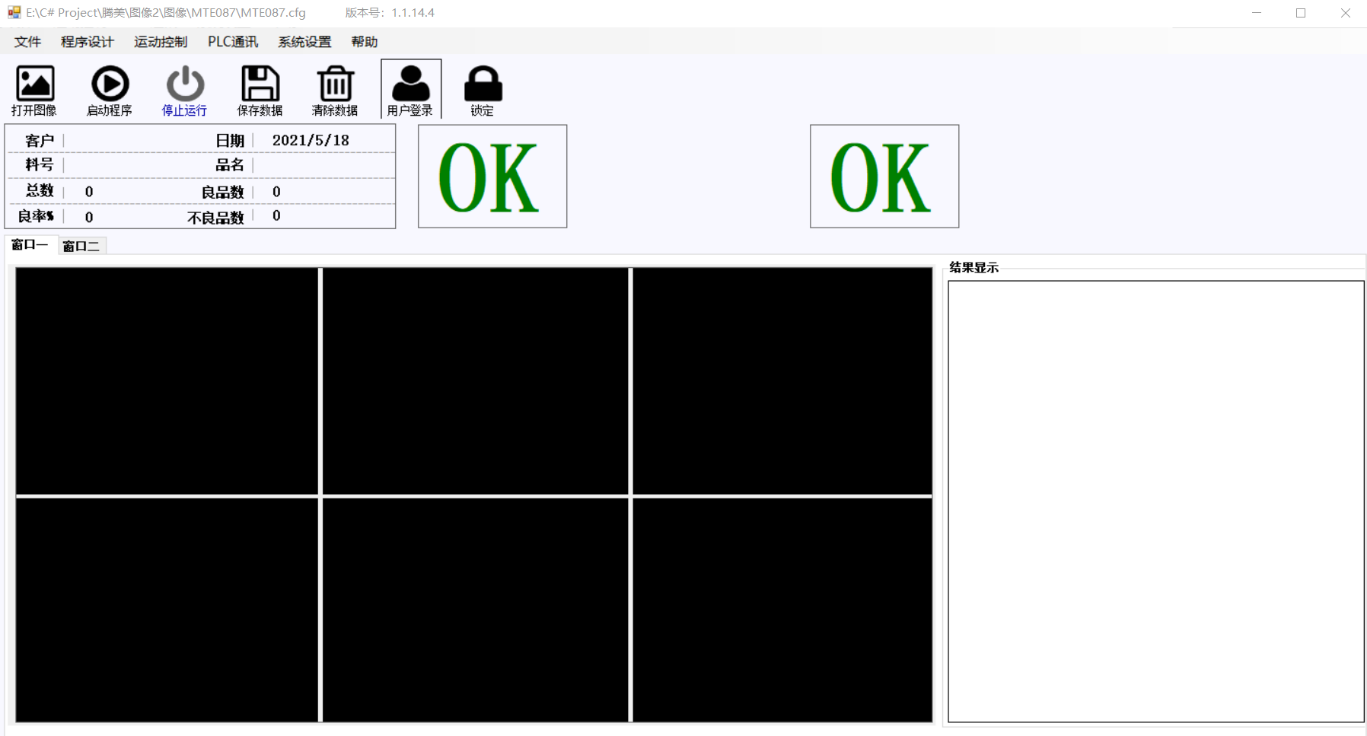
2.2.1主界面说明
主界面主要分为标题栏,菜单栏,工具栏和显示栏。
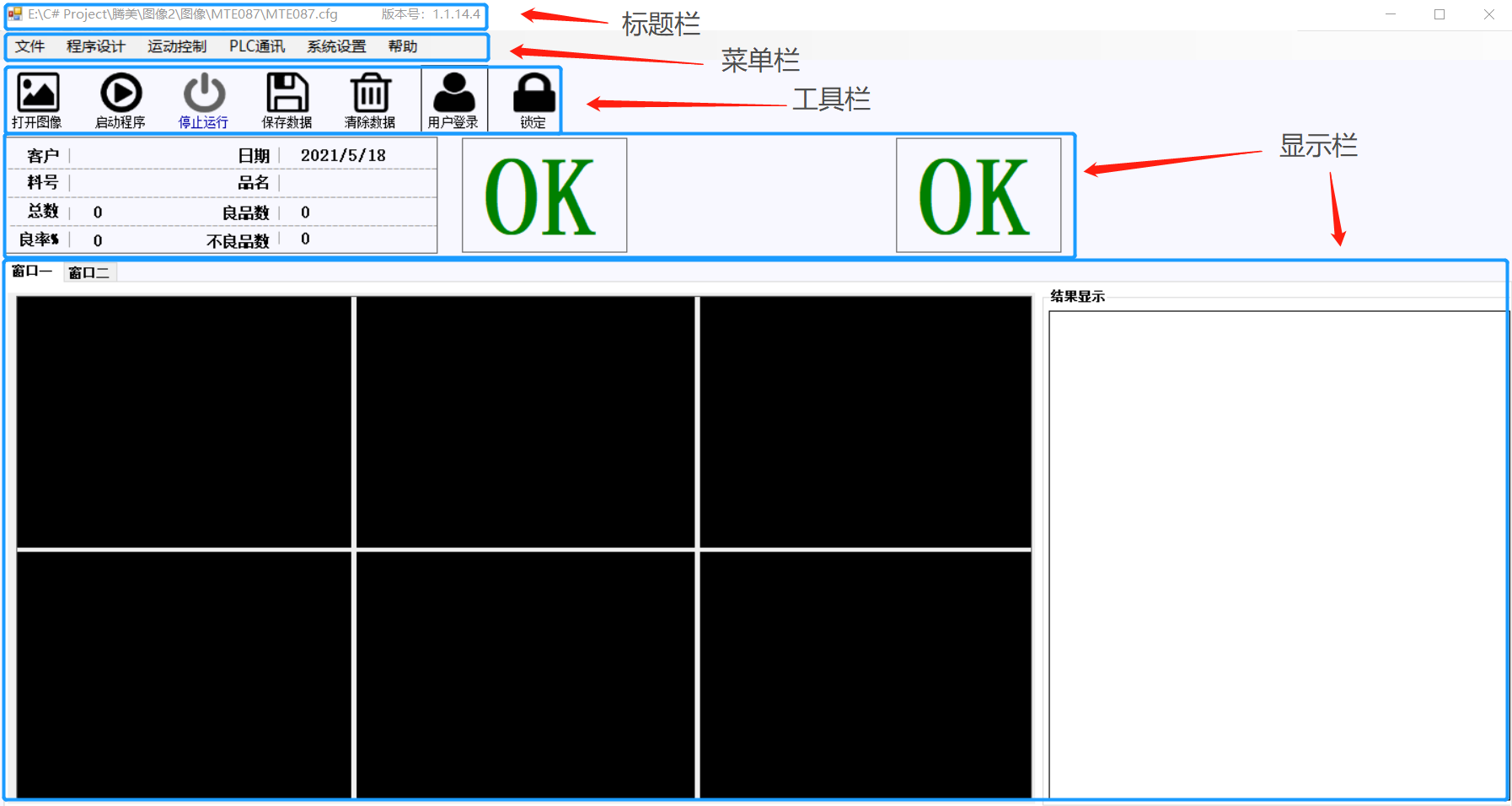
主界面详细说明:
(1)标题栏:

显示软件当前运行检测程序的名称和路径,例如,当前运行的检测程序是E:桌面Programm路径下Programm.cfg程序。
(2)菜单栏:
软件的主菜单栏,分为:文件,程序设计,运动控制,帮助。
文件:打开现有测量程序,选取相应的程序进行切换。
程序设计:编写与修改产品测量程序。
运动控制:获取产品的起点坐标、终点坐标、扫描速度等。
帮助:软件注册入口。
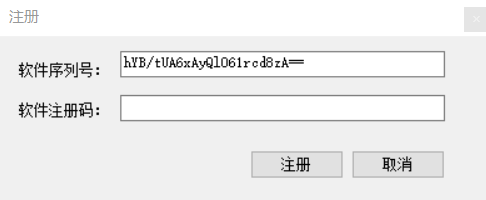
注意:非法断电会导致软件需要重新注册。
操作方法如下:
第一步:确认电脑的日期是否是当天的日期,如果不是,先把日期改为当天的日期。
第二步:单击软件图标,然后点击鼠标右键,点击“打开文件所在位置”,找到“regn”文件夹,双击“regn.exe”,把注册码粘贴上去。如下图所示:
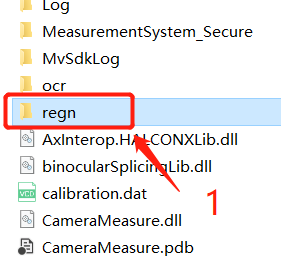
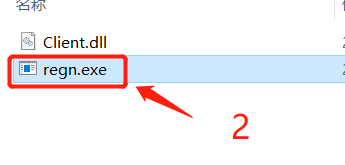
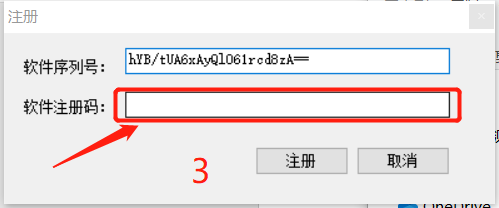
第三步:打开软件,点击帮助,然后把注册码粘贴上去就完成注册过程。
(3)工具栏
工具栏分为:打开图像,启动程序,停止运行,保存数据,清除数据,用户登录,锁定。
打开图像:用于打开离线图像显示。
启动程序:启动测量。
停止运行:停止测量。
保存数据:保存当前所有测量数据。
清除数据:清除当前所有数据以及总数良率统计。
用户登录:设置权限用户登录,程序设计以及PLC程序设计需用户登录才能进入。
锁定:锁定程序,需重新用户登录。
(4)显示栏
显示栏分为:图像显示,测量结果显示,总数统计,良率统计。
2.2.2运动控制窗口说明
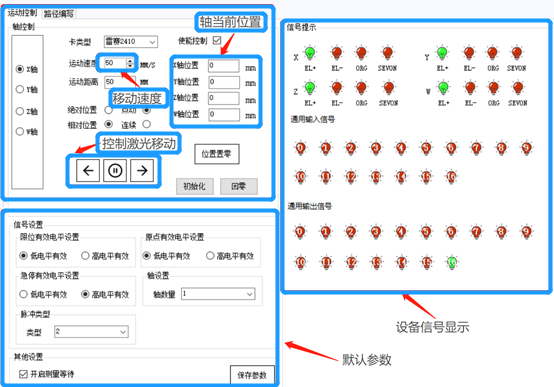
2.3程序设计窗口说明
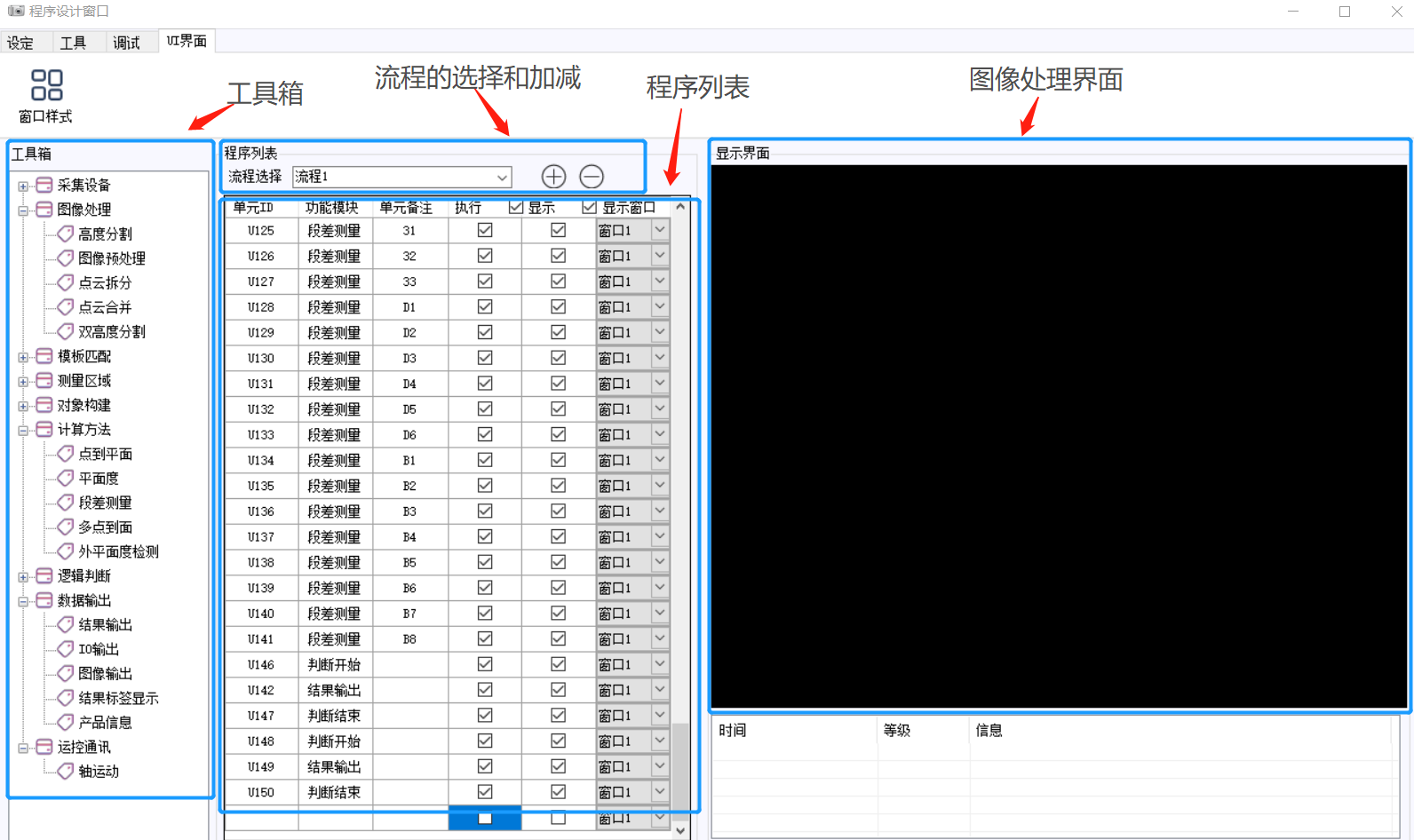
2.3.1设定栏
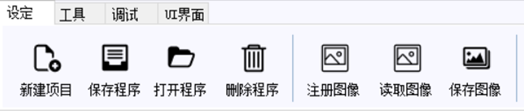
新建项目:新建新的测量程序, 1设定程序名称,2浏览文件,选定保存位置为D盘,检测程序文件夹。3创建项目。如图2.1.1
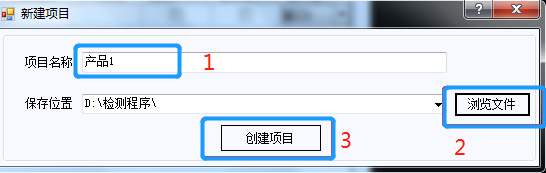
保存程序:保存当前程序。
打开程序:打开现有程序。
删除程序:删除当前程序。
注册图像:保存当前采集的图像,选定指定流程指定模块的图像,F0为流程号,U1为模块号,选好后点击注册图像,如图2.1.2。
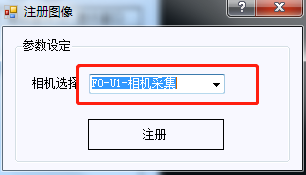
读取图像:显示离线图像。
保存图像:保存指定模块图像到指定位置。
2.3.2画图工具栏
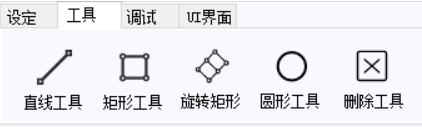
工具:用于绘制测量区域。
2.3.3 UI界面栏
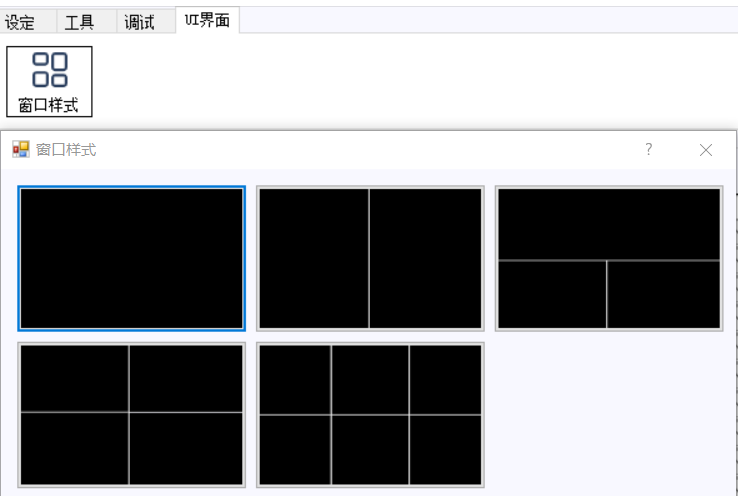
UI界面:用于设置窗口数。
2.3.4 工具箱
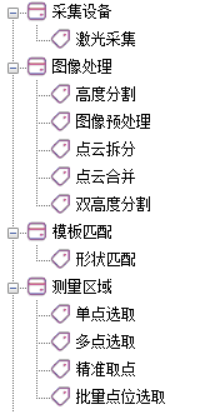
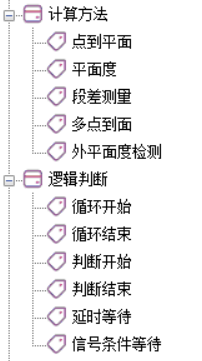
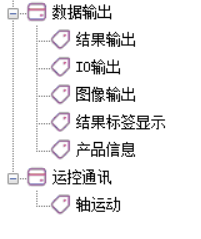
工具箱:测量工具的放置区,可以把功能模块直接拖拽到程序列表。
2.4检测程序编辑流程
一般检测产品的程序编辑大概分为以下几步:
流程1:
1、加载采集工具(激光采集和相机采集,获得点云数据和相机图片)
2、图像处理(高度分割、彩色图片处理等)
3、匹配定位(形状匹配,来进行匹配定位)
4、点位选取(单点选取、多点选取等)
5、数据计算(段差、平面度、点到面的距离等)
6、对象识别(斑点检测、段差判断等)
7、数据输出(结果输出、缺陷结果输出等,对应的数据输出到显示界面上)
流程2:
1、运动控制(控制激光发生器的运动和激光扫描的距离,用内部信号来控制测量的启动)
工具均可从工具箱直接拖拉放置到流程列表的窗口,设置工具的同时设置相应的检测参数。
三、工具介绍
该视觉系统包含常用的视觉工具,通讯工具等等,从功能分类共分为九类工具,详细后续一一详细介绍。从硬件来分,可分为激光类工具、传感器类工具。此处以功能分类详细介绍:影像源、ROI、处理、定位、测量、Blob、标定、通讯、识别、逻辑、以及其他。
3.1影像源
影像源工具,即图像采集,从图像来源和功能分为:激光采集、本地图像。
3.1.1激光采集
激光采集用于连接激光并进行采集图像,支持市场各大主流品牌激光,例如:基恩士、深视等等,可支持双激光或者单激光使用。
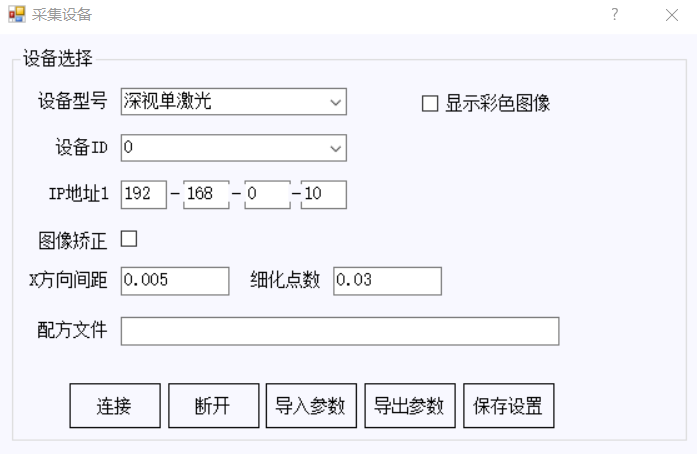
A、参数说明
1、设备型号:选择设备的激光型号,设置单激光或者双激光。
2、设备ID:每个激光均有各自的ID,点击下拉框可选择要使用的激光ID。
3、IP地址:设置激光的IP地址。
4、X方向间距和细化点数:设置激光扫描的参数, 默认值为“0.005和0.03”。
5、配方文件:选择激光软件里的配置文件。
6、连接:参数设置后,点击按钮,连接激光。
7、断开:点击按钮,断开激光连接。
8、导入参数:点击按钮,把激光参数导入软件。
9、导出参数:点击按钮,把软件的参数导出本地。
10、导出图像:点击按钮,导出相机当前图像,并且保存到本地。
11、保存设置:点击按钮,保存激光的参数。
4.1图像处理
图像处理的主要工具,有高度分割、图片预处理、点云拆分、双高度分割。
4.1.1高度分割
此工具用于分割点云数据并生成清晰的图像,主要是对一些细小的结构进行细化,使能在图像上更清晰的呈现出来,如波点的结构。
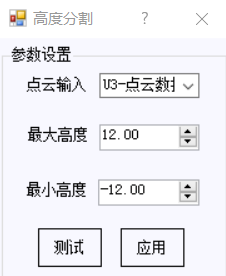
参数说明
- 点云输入:输入对象ID,设置点云数据输入来源。
- 最大高度:设置数值。
- 最小高度:设置数值。
- 测试:测试图像,使测量结构能够清晰出现在图像上。
- 应用:点击按钮保存参数。
4.1.2图像预处理
此工具用于对图像进行处理
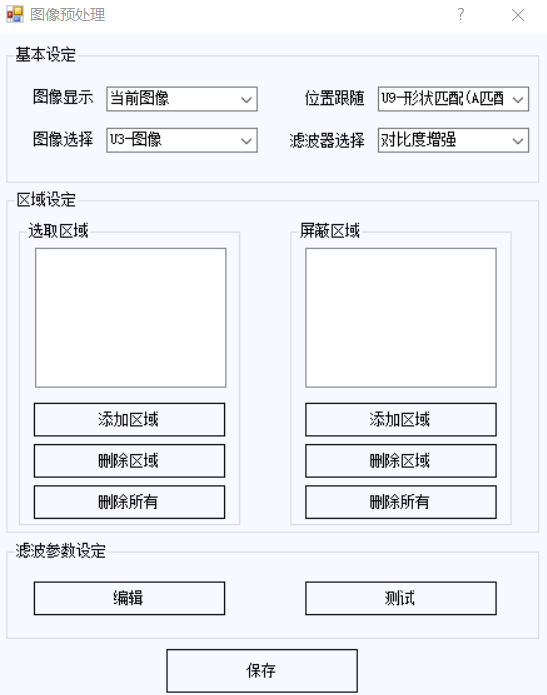
参数说明
1、图像显示:点击按钮,选择当前或者注册图像。
2、图像选择:选择输入图像。
3、位置跟随:参数默认。
4、滤波器选择:选择对应的滤波器,用于图像的滤波作用,即在尽量保留图像细节特征的条件下对目标图像的噪声进行抑制。
5、编辑:选择好滤波器后,点击编辑按钮,调节滤波器的参数。
6、测试:将使用滤波器后的图像显示在窗口上。
7、保存:保存所有的参数。
4.1.3点云拆分
此工具用于拆分双激光测量时的点云数据,后面测量可以分别调用不同激光的点云。
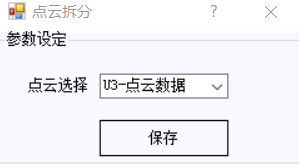
参数说明
点云选择:选择输入的点云数据。
保存:保存所有的参数。
4.1.4双高度分割
此工具用于同时对两个激光的点云进行高度分割。
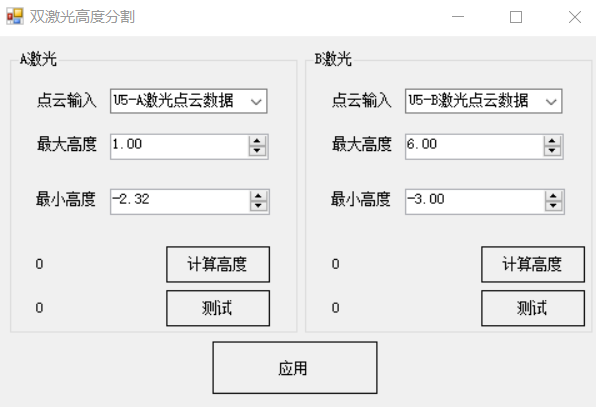
参数说明
- A激光点云输入:设置A激光点云数据输入源。
- B激光点云输入:设置B激光点云数据输入源。
- 计算高度:计算产品的最大高度和最小高度。
- 测试:设置最大高度和最小高度后,生成对应高度的图片,并在图像窗口显示运行效果。
- 应用:保存相关参数。
5.1定位工具
定位工具用于给产品做定位,当产品没放好偏移时,可使用定位工具给其他工具做定位。定位工具的作用是防止产品偏移而导致的抓点偏移或抓不到点,使用定位工具后抓点更稳定误判率更低,效果更完美。
5.1.1形状匹配
此工具用于形状匹配定位,先建立形状模板,然后在指定的搜索区域内匹配与模板最相近的形状,以达到定位的功能。通过对影像内容、特征、结构、关系、纹理及灰度等的对应关系,相似性和一致性的分析。特征匹配首先对图像进行预处理来提取其高层次的特征,然后建立两幅图像之间特征的匹配对应关系,通常使用的特征基元有点特征、边缘特征和区域特征。 特征匹配需要用到许多诸如矩阵的运算、梯度的求解、还有傅立叶变换和泰勒展开等数学运算。
常用的特征提取与匹配方法有:统计方法、几何法、模型法、信号处理法、边界特征法、傅氏形状描述法、几何参数法、形状不变矩法等。
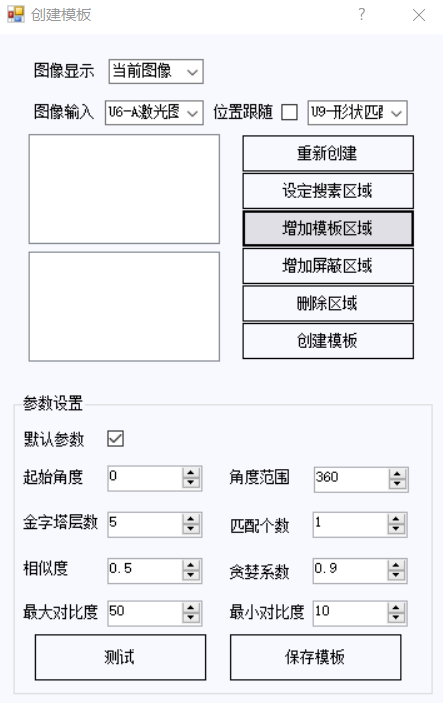
A、参数说明
1、图像显示:选择输入图像的工具ID,设置图像输入源,可选择当前图像或者注册图像。
2、图像输入:选择可输入图像的工具ID,设置图像输入源。
3、位置跟随:用于定位,点击下拉框选择需使用的定位工具。可进行多次定位,提高图像定位的精确性,默认“不勾选”。
3、模板参数自适应:设置模板时,一般情况下勾选此单选框,模板生成则会自动设置参数,生成模板,特殊情况下需要手动设置参数时,可取消此单选框,手动设置参数:最小对比度、最大对比度、相识度、贪婪系数、起始角度、角度范围。
4、重新创建:删除原来的模板,重新画模板和搜索区域。
5、设置搜索区域:设置形状匹配的查找所搜区域,点击“设置查找区域”,在主显示窗口显示的“输入图像”源输入的图像上,显示绿色的区域选择框,进入图像编辑状态,点击鼠标左键,拖动或移动,选中需检测的图像区域,单击“设置搜索区域”,完成编辑。在编辑状态下,可滚动鼠标滚轮,放大或缩小图片。按住鼠标滚轮,移动鼠标可移动图像显示位置。
6、增加模板区域:设置形状匹配的模板区域,点击“画图工具”,在主显示窗口显示的“输入图像”源输入的图像上,显示绿色的区域选择框,进入图像编辑状态,点击鼠标左键,拖动或移动,选中需检测的图像区域,单击“增加模板区域”,完成编辑。在编辑状态下,可滚动鼠标滚轮,放大或缩小图片。按住鼠标滚轮,移动鼠标可移动图像显示位置。设置区域前可设置合适的绘制形状。
7、添加屏蔽区域:当定位受到其他因素的影响,就可以用此工具设置屏蔽区域来屏蔽有影响部分。
8、删除区域:此选项是用来删除之前设置的模板区域。
9、创建模板:此选项用来生成模板,如果不点此选项是不会建立模板。
10、测试:点击按钮,显示已经设置完成的模板图像
11、保存模板:点击按钮,保存已经设置完成的模板图像。
6.1测量区域
测量区域,在图像中选择需要测量的区域,工具有单点选取、多点选取、批量点位选取。
6.1.1单点选取
此工具是在图像中用画图工具选择需要测量的区域;
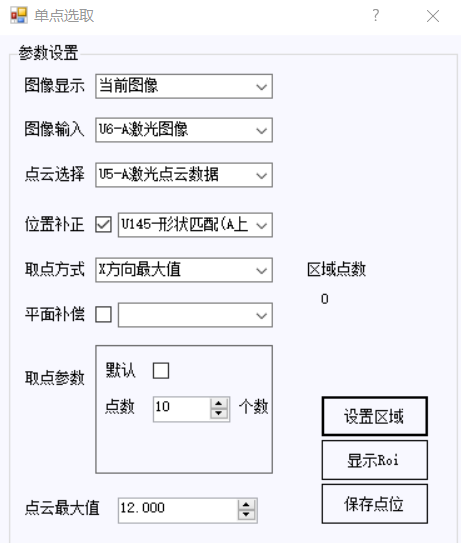
参数说明
1、图像显示:选择输入图像的工具ID,设置图像输入源,可选择当前图像或者注册图像。
2、图像输入:选择可输入图像的工具ID,设置图像输入源。
3、点云选择:选择对应激光的点云数据,如A激光的图像就要选择A激光的点云数据。
4、位置补正:选择对应图像的形状匹配,如A激光的图像就要选择A激光的形状匹配。
5、取点方式:有平均值、最小值、最大值、X方向最大值、Y方向最大值、X方向最小值、Y方向最小值、平均滤波、离散点剔除平均、分割最大值。
6、平面补偿:对激光进行数据补偿。
7、取点参数:去掉“勾选”,可设置每组数据中取多少数值或者百分比。
8、设置区域:设置测量区域。
9、显示ROI:在图像上显示列表中的测量区域。
10、保存点位:保存当前设置的测量位置。
6.1.2多点选取
此工具是在图像中用画图工具选择多个需要测量的区域;
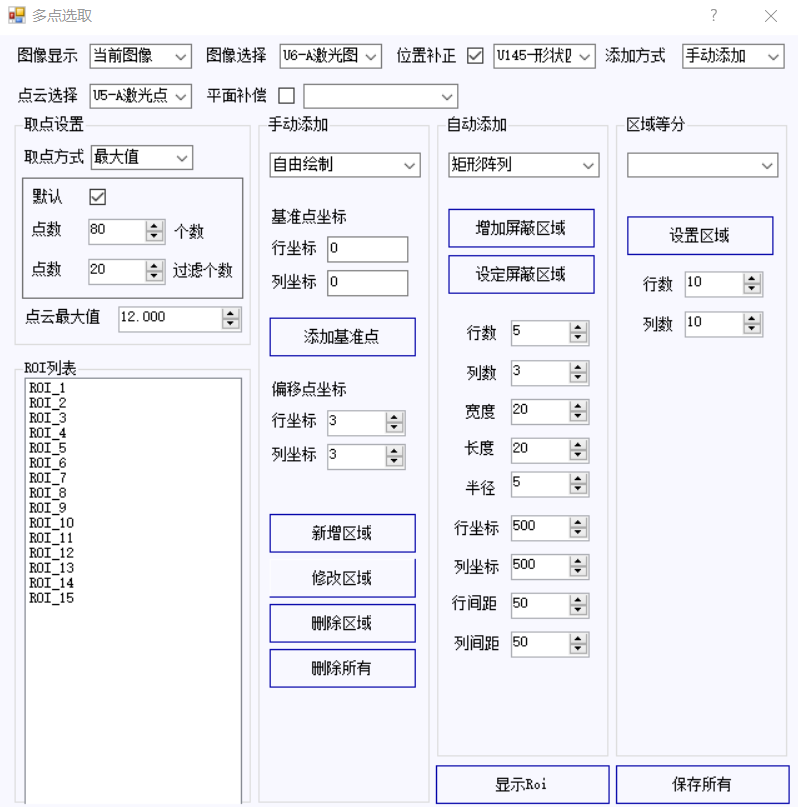
A、参数说明
1、图像显示:选择输入图像的工具ID,设置图像输入源,可选择当前图像或者注册图像。
2、图像选择:选择可输入图像的工具ID,设置图像输入源。
3、点云选择:选择对应激光的点云数据,如A激光的图像就要选择A激光的点云数据。
4、位置补正:选择对应图像的形状匹配,如A激光的图像就要选择A激光的形状匹配。
5、添加方式:手动添加、自动添加和区域等分。
6、取点方式:有平均值、最小值、最大值、X方向最大值、Y方向最大值、X方向最小值、Y方向最小值、平均滤波、离散点剔除平均、分割最大值。
7、平面补偿:对激光进行数据补偿。
8、取点参数:去掉“勾选”,可设置每组数据中取多少数值或者百分比。
9、新增区域:添加方式选择“手动添加”,画好测量区域,点击按钮添加新的测量区域,在ROI列表中会显示添加区域的序号。
10、修改区域:添加方式选择“手动添加”,画好测量区域,点击按钮修改原有的测量区域,在ROI列表中会更新添加区域的序号。
11、删除区域:添加方式选择“手动添加”,在ROI列表中选择要删除的测量区域序号,点击按钮删除选定测量区域,在ROI列表中会删除该区域序号。
12、删除所有:添加方式选择“手动添加”,删除在ROI列表中所有的测量区域。
13、自动添加:添加方式选择“自动添加”,修改行数、列数、宽度等,会自动生成测量区域。
14、增加屏蔽区域:用矩形或圆形工具画屏蔽区域,会屏蔽选中的所有测量区域。
15、显示ROI:在图像上显示列表中的测量区域。
16、保存所有:保存当前设置的所有参数和测量区域。
6.1.3批量点位选取
此工具是在图像中用画图工具选择多个需要测量的区域;
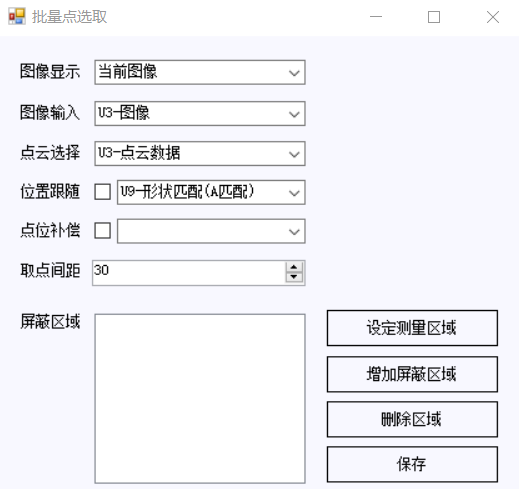
A、参数说明
1、图像显示:选择输入图像的工具ID,设置图像输入源,可选择当前图像或者注册图像。
2、图像输入:选择可输入图像的工具ID,设置图像输入源。
3、点云选择:选择对应激光的点云数据,如A激光的图像就要选择A激光的点云数据。
4、位置跟随:点击“勾选”选择对应图像的形状匹配,如A激光的图像就要选择A激光的形状匹配。
5、点位补偿:对激光进行数据补偿。
6、取点间距:默认“30”,设置每行数据取30个数据进行平均。
7、设置测量区域:用矩形或圆形工具画测量区域,只能画一个区域。
8、增加屏蔽区域:用矩形或圆形工具画屏蔽区域,会屏蔽选中的所有测量区域,防止特殊位置对测量造成干扰。
9、删除区域:点击按钮删除所有测量区域。
10、保存:保存当前设置的所有参数和测量区域。
7.1计算方法
计算方法, 测量的主要工具有:点到平面、平面度、段差测量、多点到面、外平面检测。
7.1.1点到平面
此工具用于测量产品点到平面的距离
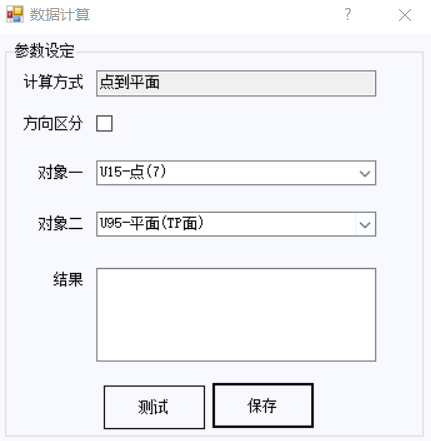
A、参数说明
1、计算方式:计算方式名称。
2、方向区分:点击“勾选”,输出数据有正负之分。
3、对象一:选择需要计算的点位ID。
4、对象二:选择需要计算的平面ID。
5、结果:显示计算的结果。
6、测试:点击测试,会计算点到平面的结果。
7、保存:保存所有参数。
7.1.2平面度
此工具用于测量产品面的平面度。平面度是指基片具有的宏观凹凸高度相对理想平面的偏差。公差带是距离为公差值t的两平行平面之间的区域。平面度属于形位误差中的形状误差。平面度测量是指被测实际表面对其理想平面的变动量。
平面度误差的评定方法有:三远点法、对角线法、最小二乘法和最小区域法等四种。
1、三远点法:是以通过实际被测表面上相距最远的三点所组成的平面作为评定基准面,以平行于此基准面,且具有最小距离的两包容平面间的距离作为平面度误差值。
2、对角线法:是以通过实际被测表面上的一条对角线,且平行于另一条对角线所作的评定基准面,以平行于此基准面且具有最小距离的两包容平面间的距离作为平面度误差值。
3、最小二乘法:是以实际被测表面的最小二乘平面作为评定基准面,以平行于最小二乘平面,且具有最小距离的两包容平面间的距离作为平面度误差值。最小二乘平面是使实际被测表面上各点与该平面的距离的平方和为最小的平面。此法计算较为复杂,一般均需计算机处理。
4、最小区域法:是以包容实际被测表面的最小包容区域的宽度作为平面度误差值。
此处采用的是较为复杂的最小二乘法,进行计算。
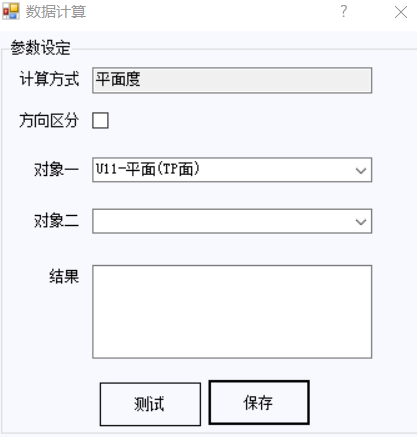
A、参数说明
1、计算方式:计算方式名称。
2、方向区分:点击“勾选”,输出数据有正负之分。
3、对象一:选择需要计算的平面ID。
4、对象二:计算平面度默认为空。
5、结果:显示计算的结果。
6、测试:点击测试,会计算平面度的结果。
7、保存:保存所有参数。
7.1.3段差测量
此工具用于测量段差,即高度差。
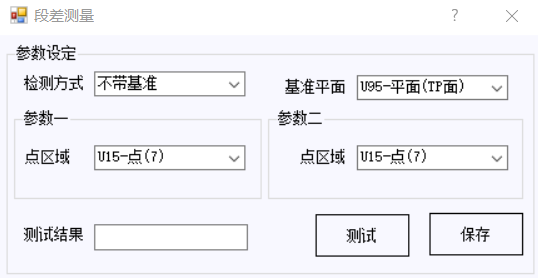
参数说明
测量方式:选择是否带基准测量。
基准平面:选择基准平面。
参数一:选择第一个测量点位。
参数二:选择第二个测量点位。
测试结果:点击测试按钮运行一次此工具,并在图像窗口显示运行结果。
保存:保存所有参数。
7.1.4多点到平面
此工具用于测量产品多点到平面的距离
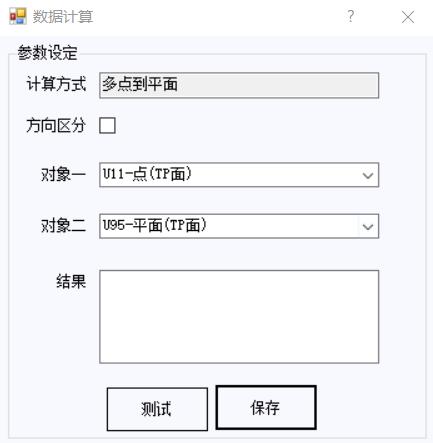
A、参数说明
1、计算方式:计算方式名称。
2、方向区分:点击“勾选”,输出数据有正负之分。
3、对象一:选择需要计算的点位ID。
4、对象二:选择需要计算的平面ID。
5、结果:显示计算的结果。
6、测试:点击测试,会计算点到平面的结果。
7、保存:保存所有参数。
7.1.5外平面度检测
此工具用于测量产品的外平面度
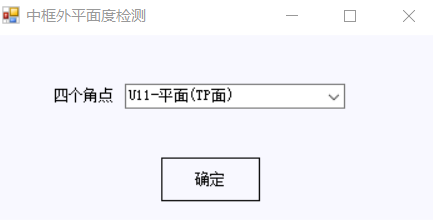
A、参数说明
1、四个角点:选择需要计算的外平面度ID。
8.1逻辑判断
逻辑判断是给程序一定的运行逻辑,使程序根据设定逻辑进行运行,工具有循环开始、循环结束、判断开始、判断结束、延时等待、信号条件等待。
8.1.1循环开始
此工具用于程序的循环开始标志。
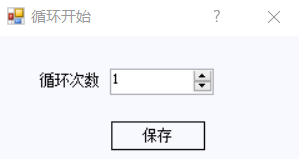
A、参数说明
1、循环次数:填写程序要循环的次数。
2、保存:保存参数。
8.1.2循环结束
此工具用于程序的循环结束标志。
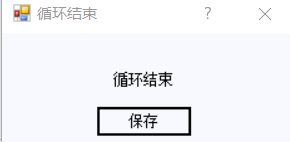
A、参数说明
1、保存:保存结束标志。
8.1.3判断开始
此工具用于程序的信号之间的传递开始标志。
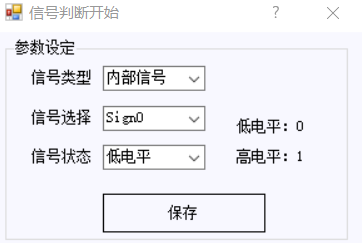
A、参数说明
1、信号类型:信号类型的选择内部信号、外部输入、外部输出。
2、信号选择:信号的序号选择。
3、信号状态:高低电平的选择。
4、保存:保存参数。
8.1.4判断结束
此工具用于程序的信号之间的传递结束标志。
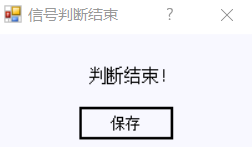
A、参数说明
1、保存:保存结束标志。
8.1.5延时时间
用于程序的信号延时工具。
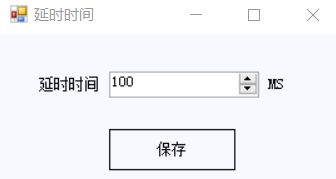
A、参数说明
1、延时时间:设置延时时间。
2、保存:保存参数。
8.1.6信号条件等待
此工具用于程序的信号条件的等待。
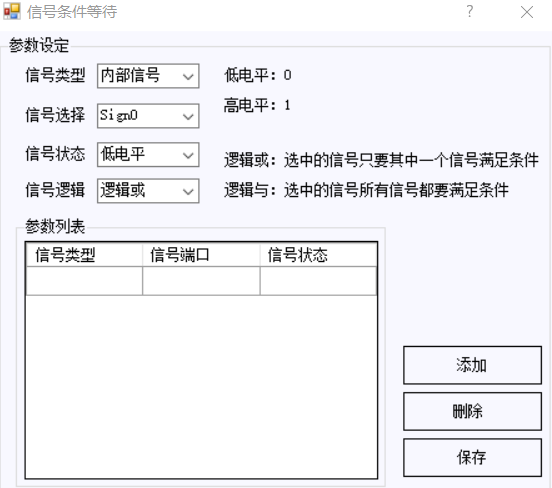
A、参数说明
1、信号类型:信号类型的选择内部信号、外部输入、外部输出。
2、信号选择:信号的Sign选择。
3、信号状态:高低电平的选择。
4、信号逻辑:信号的“与或”逻辑。
5、添加:把信号添加到参数列表中去。
6、删除:选定列表中的信号进行删除。
7、保存:保存参数。
9.1对象识别
对象识别是对产品的灰度进行识别,识别到的结果跟设定的参数进行对比,然后输出。
9.1.1斑点检测
斑点检测工具是通过特征面积和个数检测特征有无。
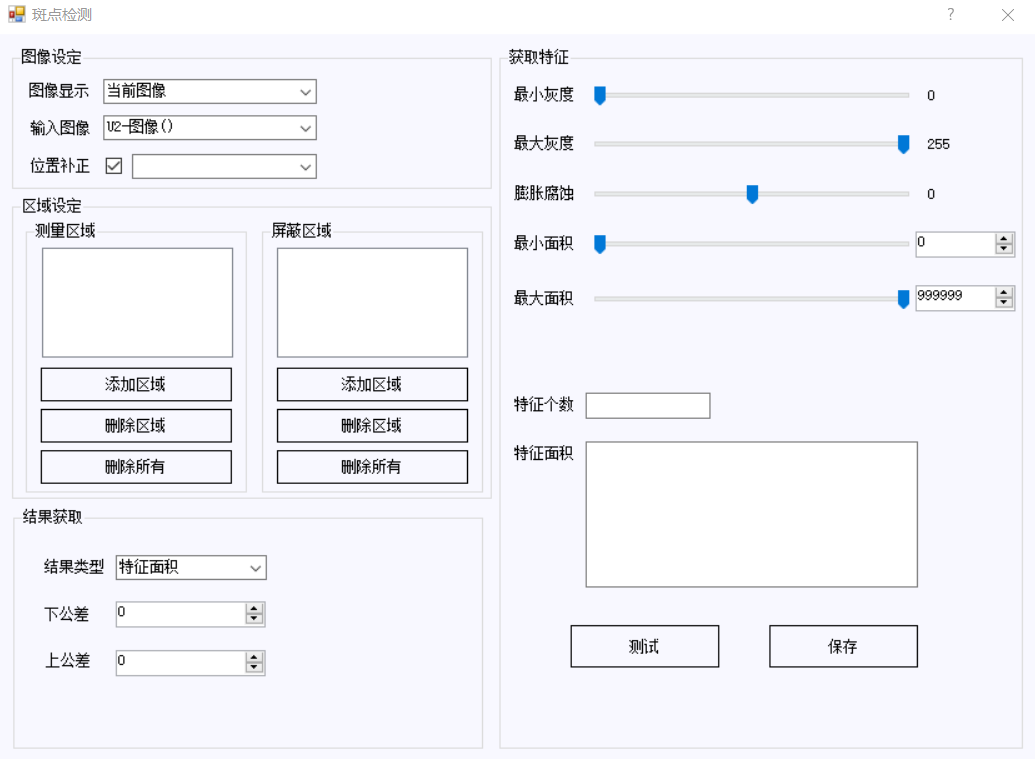
A、参数说明
1、图像显示:选择输入图像的工具ID,设置图像输入源,可选择当前图像或者注册图像。
2、图像输入:选择可输入图像的工具ID,设置图像输入源。
3、位置补正:点击“勾选”选择对应图像的形状匹配。
4、测量区域:用矩形或圆形工具画测量区域,可以在图像上画多个测量区域,画完测量区域后点击添加区域。
5、屏蔽区域:用矩形或圆形工具画屏蔽区域,会屏蔽选中的所有测量区域,防止特殊位置对测量造成干扰。
6、最小灰度:通过左右滑动设置最小灰度,在识别图像时,斑点获取的最小灰度。
7、最大灰度:通过左右滑动设置最大灰度,在识别图像时,斑点获取的最大灰度。
8、膨胀腐蚀:通过左右滑动设置斑点的膨胀和腐蚀,数值越大斑点越大,数值越小斑点越小。
9、最小面积:通过左右滑动设置最小面积。
10、最大面积:通过左右滑动设置最大面积。
11、特征个数:在设定的最大面积和最小面积之间,存在多少个符合此范围的面积。
12、特征面积:在设定的最大面积和最小面积的范围内,显示特征的面积,同过改变参数,面积也会变化。
13、结果类型:选择特征个数或者特征面积,特征个数是指符合面积范围的个数,特征面积是指获取的面积。
14、上下公差:设定上下公差。
15、测试:所有的参数设置完,测试得到的面积或个数是否符合。
15、保存:保存所有参数。
9.1.2段差判断
段差判断工具是计算两点的段差值是否在公差之内。
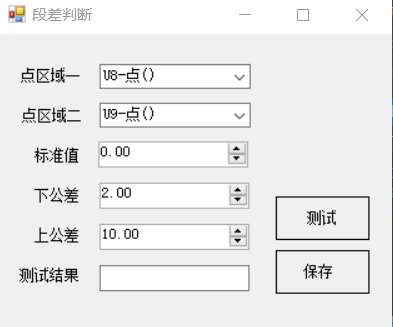
A、参数说明
1、点区域一:选择测量点位一。
2、点区域二:选择测量点位二。
3、标准值:双击方格,填写尺寸的标准值。
4、上公差:双击方格,填写尺寸的上公差。
5、下公差:双击方格,填写尺寸的下公差。
6、保存:保存所有的参数。
9.1.3特征查找
特征查找是创建一个模板特征,用图像工具画一个搜索区域,在搜索区域内寻找跟模板特征相识的特征,设定一个相识度和特征个数,只要搜索到的特征跟模板特征相识度大于设定值和特征个数和设定值一样就可以判定为OK。
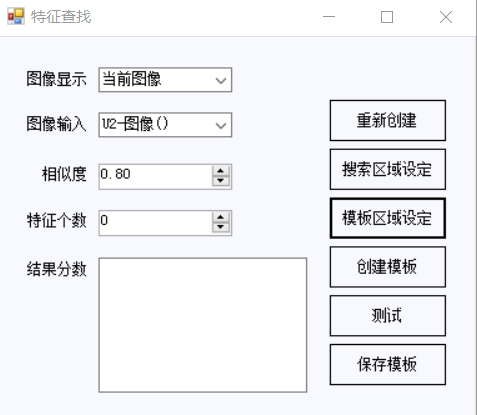
A、参数说明
1、图像显示:选择输入图像的工具ID,设置图像输入源,可选择当前图像或者注册图像。
2、图像输入:选择可输入图像的工具ID,设置图像输入源。
3、相识度:设置模板特征和搜索特征的相识度。
4、特征个数:设定搜索特征的个数。
5、重新创建:重新创建模板区域和搜索区域。
6、搜索区域设定:用画图工具画搜索区域。
7、模板区域设定:用画图工具画模板区域。
8、创建模板:画完搜索区域和模板区域后,点击创建模板。
9、测试:选择当前图像,测试当前图像特征的相识度。
10、保存:保存所有的参数。
9.1.4灰度检测
灰度检测是把设置固定灰度,检测当前物料的灰度是否在设定值范围内。
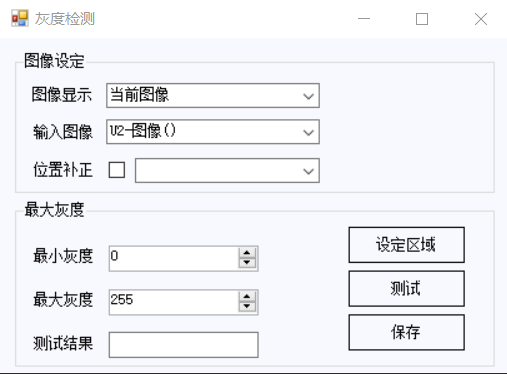
A、参数说明
1、图像显示:选择输入图像的工具ID,设置图像输入源,可选择当前图像或者注册图像。
2、图像输入:选择可输入图像的工具ID,设置图像输入源。
3、位置补正:点击“勾选”选择对应图像的形状匹配。
4、最小灰度:设置灰度值的下限值。
5、最大灰度:设置灰度值的上限值。
6、设定区域:使用画图工具画需要检测的区域,点击按钮确定。
7、测试:选择当前图像,测试当前图像的灰度值。
8、保存:保存当前所有参数。
10.1数据输出
数据输出是把测量结果或者测量图像输出到显示界面。
10.1.1结果输出
结果输出是把测量点位的序号、测量尺寸值、上公差、下公差等数值显示在显示窗口,此工具还可以实现对测量数据进行补偿。
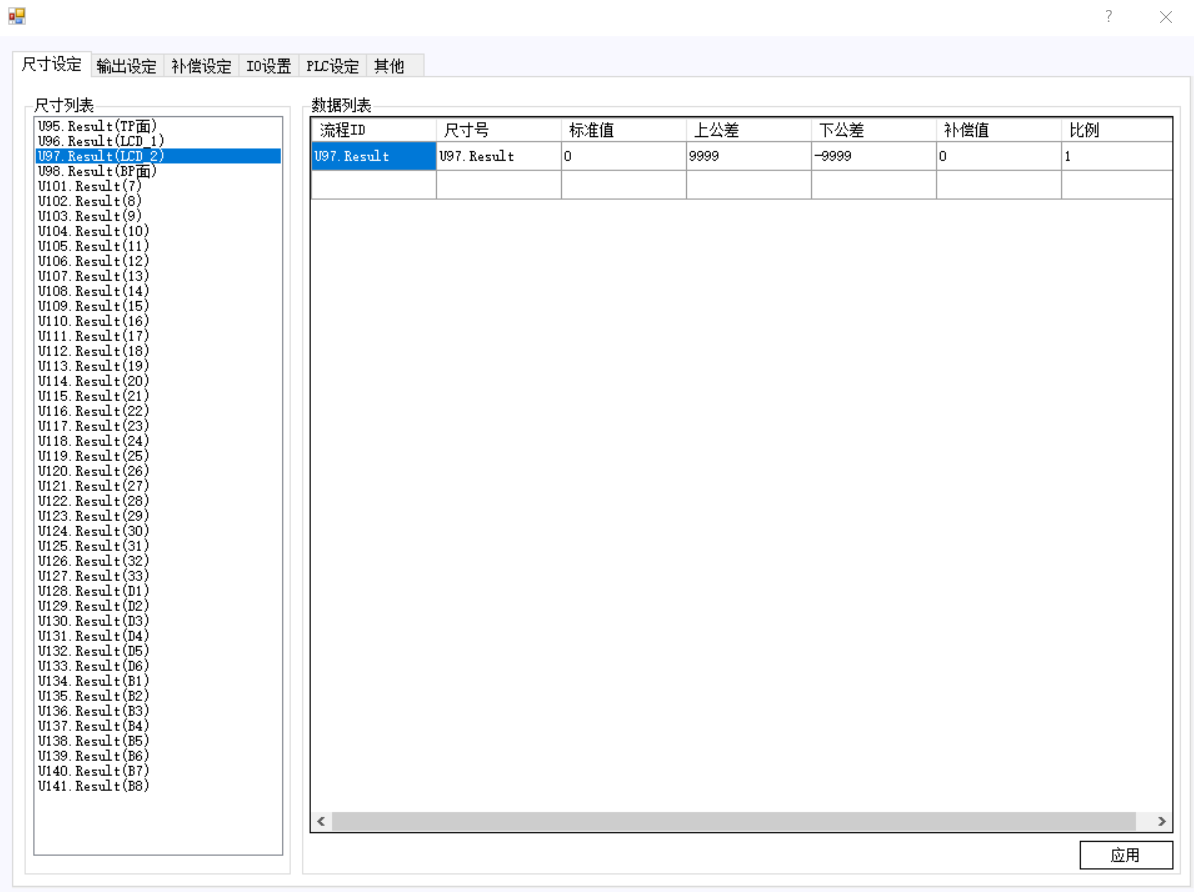
A、参数说明
1、尺寸列表:双击尺寸列表的序号,会在数据列表显示流程ID、尺寸号、标准值、上公差、下公差、补偿值、比例。
2、流程ID:程序唯一ID,不可改变。
3、尺寸号:双击方格,可根据客户的尺寸号进行修改。
4、标准值:双击方格,填写尺寸的标准值。
5、上公差:双击方格,填写尺寸的上公差。
6、下公差:双击方格,填写尺寸的下公差。
7、补偿值:双击方格,填写尺寸需要补偿的数值。
8、应用:保存所有的参数。
10.1.2 IO输出
此工具主要用于输出内部信号或外部信号。
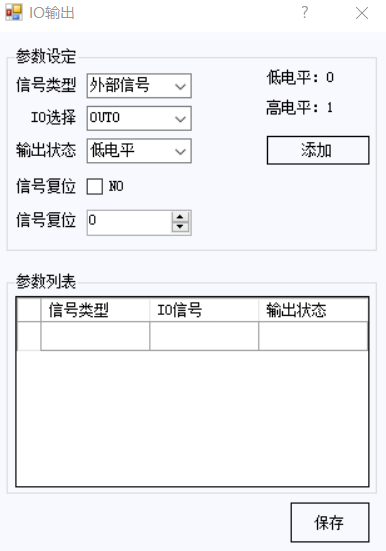
A、参数说明
1、信号类型:信号类型的选择内部信号、外部信号。
2、IO选择:输出信号的OUT选择。
3、输出状态:高低电平的选择。
4、信号复位:“勾选”是否需要复位,设置多少时间后进行复位。
5、参数列表:显示当前添加的信号。
6、保存:保存参数。
10.1.3图像输出
此工具用于把图像输出当显示窗口。
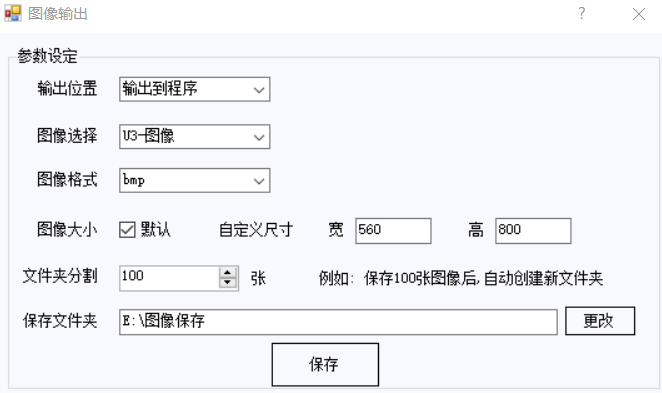
参数说明
1、输出位置:选择输出图像到程序或者本地。
2、图像选择:选择要输出的图像。
3、图像格式:设置图像格式。
4、图像大小:默认勾选。
5、文件夹分割:默认100张。
6、保存文件夹:选择输出图像保存的路径。
7、保存:保存所有参数。
10.1.4产品信息
此工具用于把当前产品的客户名称、料号等显示出来。
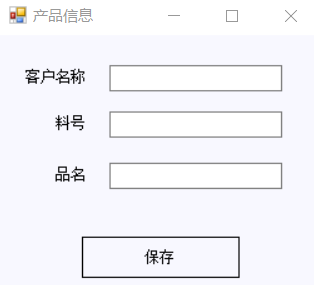
11.1运控通讯
运控通讯工具是用于设备的运动控制和通讯。
11.1.1轴运动
此工具用于控制X、Y、Z和W轴的运动。
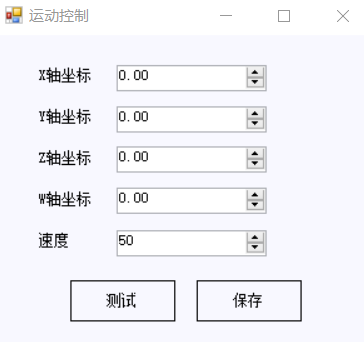
参数说明
1、X轴坐标:设置X轴运动到终点的坐标,如果没有此轴默认为“0”;
2、Y轴坐标:设置Y轴运动到终点的坐标,如果没有此轴默认为“0”;
3、Z轴坐标:设置Z轴运动到终点的坐标,如果没有此轴默认为“0”;
4、W轴坐标:设置W轴运动到终点的坐标,如果没有此轴默认为“0”;
5、速度:默认“50”。
6、测试:点击按钮,该工具运行一次。
7、保存:保存所有参数。
四、安全保护
工业化的推进在为人类生活提供丰富物质的同时,也逐渐成为威胁人身安全的“杀手锏”,为确保工厂生产过程的安全,安全仪表系统(SIS)在保障过程工业安全方面已经成为主力军。在每千个动作中,会产生至少一个影响人身安全的故障。这种情况通常在有压力的情况下发生,整个流程需要停止来修复设备的故障。当拆卸在操作期间卡壳的部件可以避免复杂的设备重启流程时,还包括拆除互锁设备。该运动控制系统带有安全保护系统,分为两大类:硬件安全保护和软体安全保护。
五、硬件安全装置
硬件安全装置有:
1、急停按钮保护,按下急停,运动紧急停止,软件停止运行。
2、安全光栅等装置,运动过程中在“安全运动”方式下,触发光栅,运动暂停,恢复光栅后继续停止前的运动。
3、运动轴限位感应器,当运动轴运动到限位感应器时,触发停止信号,轴会停止运行。
4、运动轴硬限位,每个运动轴前后均有硬限位,防止限位感应器失灵或速度过快,冲出丝杆。
六、软体安全装置
程序在运行时,实时监测急停信号和报警信号,当有急停信号时,停止程序运行,停止当前操作,以达到安全保护的作用。
七、参考文献
《机器视觉》[美] 伯特霍尔德·霍恩 著,王亮,蒋欣兰 译
《数字图像处理与机器视觉》——Visual C++与Matlab实现(第2版)张铮,徐超,任淑霞,韩海玲 著
《机器视觉算法与应用》[德] 斯蒂格(Steger,C.),[德] 尤里奇(著)
《图像处理、分析与机器视觉》·第4版Milan Sonka,Vaclav Hlavac,Roger Boyle著
以上就是小编为大家介绍的多功能在线式Z向检测机(第二代)——设备说明书的全部内容,如果大家还对相关的内容感兴趣,请持续关注
本文标题:多功能在线式Z向检测机(第二代)——设备说明书 地址:/news/gsxw/28.html


 客服1
客服1